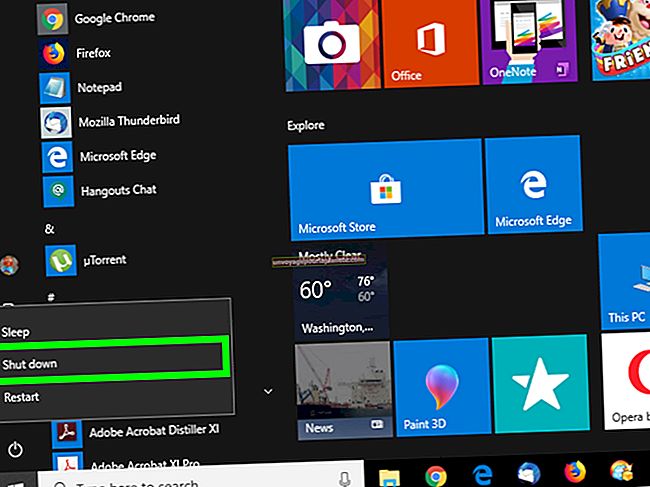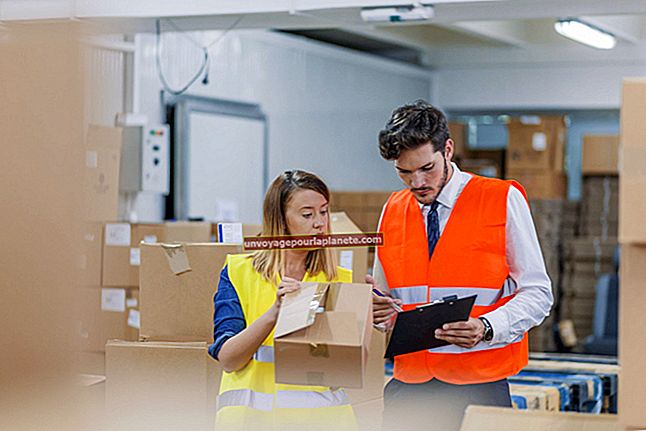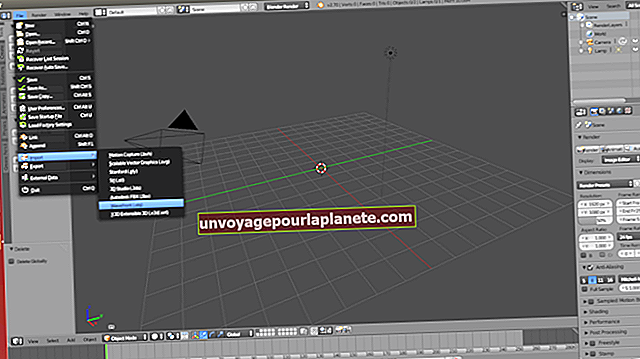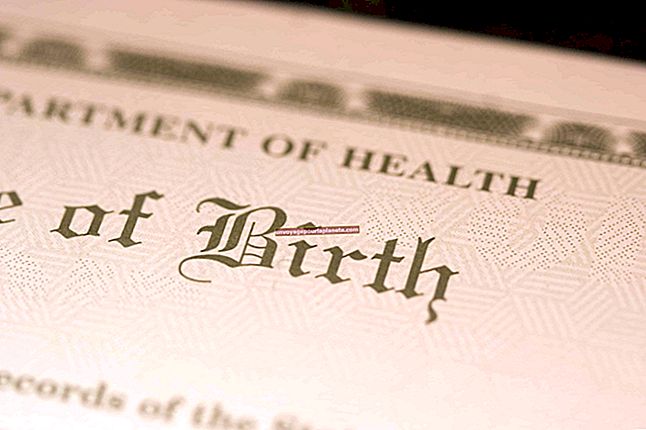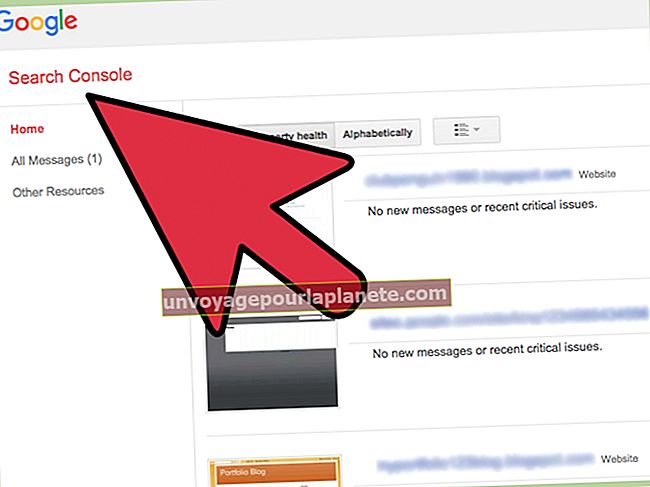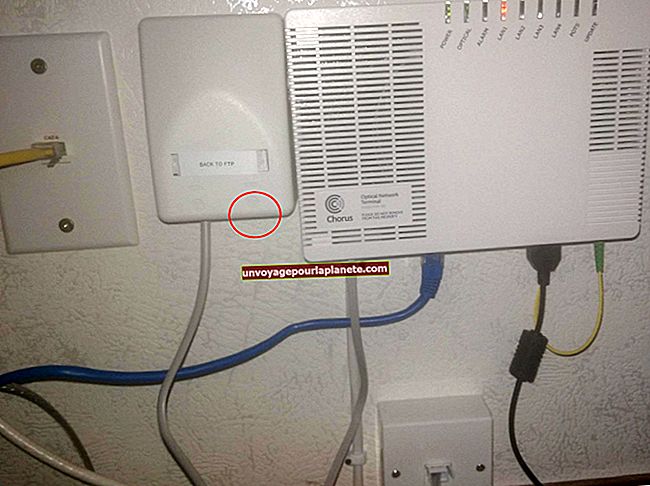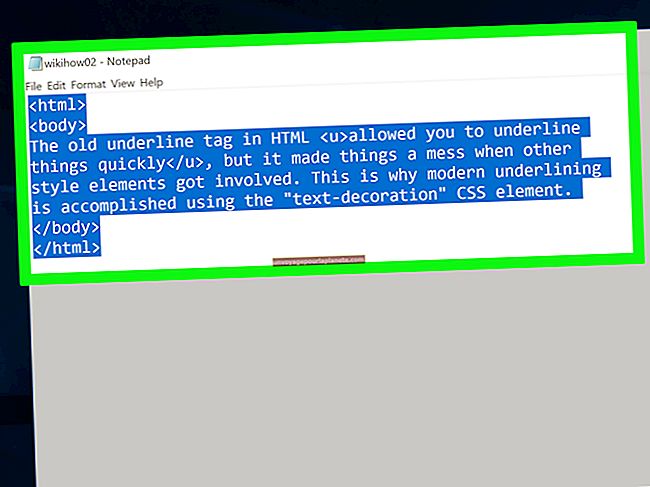শব্দে রঙিন সীমানা কীভাবে তৈরি করবেন
একটি মাইক্রোসফ্ট ওয়ার্ড ডকুমেন্ট চালু করা একটি পরিষ্কার স্লেট, বা একটি নতুন ডিজিটাল কাগজ দিয়ে শুরু করার অনুরূপ। যদিও সেই সাদা রিয়েল এস্টেটের সমস্তই আপনাকে আপনার টাইপ করা পাঠ্যের জন্য প্রচুর জায়গা দিতে পারে তবে সাদা রঙের ডিফল্ট কালো কিছু প্রয়োজনীয়তার জন্য সামান্য একরঙা পেতে পারে। রঙিন সীমানা যুক্ত করে একটি ওয়ার্ড ডকুমেন্ট লাইভ আপ করুন। ওয়ার্ডের স্বতঃ-বিন্যাসিত সীমানাগুলির সাথে, আপনাকে লাইন তৈরি করতে বা পৃষ্ঠার মার্জিনগুলিতে ফিট করার জন্য কোনও কিছুর সমন্বয় করতে হবে না, কারণ এটি আপনার হয়ে গেছে। শুধু একটি নকশা চয়ন করুন এবং রঙিন পেতে।
1
মাইক্রোসফ্ট ওয়ার্ড শুরু করুন। স্ক্রিনের শীর্ষে "পৃষ্ঠা বিন্যাস" ট্যাবটি ক্লিক করুন।
2
ট্যাবের নীচে ফিতাটির মাঝখানে "পৃষ্ঠার সীমানা" বোতামটি ক্লিক করুন।
3
"পৃষ্ঠার সীমানা" ট্যাবের উইন্ডোর বাম দিকে "বক্স" বোতামটি ক্লিক করুন। "রঙ" ড্রপ-ডাউন মেনুতে ক্লিক করুন এবং সীমানার জন্য একটি রঙ চয়ন করুন। এই রঙটি "স্টাইল" বা "আর্ট" ড্রপ-ডাউন মেনুগুলির অধীনে যে কোনও কালো ডিফল্ট সীমানায় প্রয়োগ হবে, তবে আপনি আরও রঙিন পেতে পারেন।
4
উইন্ডোর মাঝখানে "আর্ট" ড্রপ-ডাউন মেনুতে ক্লিক করুন। রঙিন ফুল, অ্যাজটেক-এর মতো নিদর্শন এবং ছুটির থিমগুলি সমস্ত বহু বর্ণের ছায়ায় অন্তর্ভুক্ত বিকল্পগুলির মাধ্যমে স্ক্রোল করুন।
5
একটি সীমানা নির্বাচন করুন। মনে রাখবেন যে আপনি "রঙ" ড্রপ-ডাউন মেনুতে কোনও রঙ চয়ন করলেও, এই "আর্ট" সীমানাগুলির একটি সেই পছন্দটিকে ওভাররাইড করে এবং এটি তৈরি করা পূর্ণ-রঙের স্কিম ব্যবহার করবে।
6
উইন্ডোর ডানদিকে "প্রয়োগ করুন" মেনুটি পরীক্ষা করুন। যদি এটি "পুরো দস্তাবেজ" না বলে তবে সেই বিকল্পটি নির্বাচন করুন।
7
উইন্ডোটি বন্ধ করতে "ঠিক আছে" ক্লিক করুন এবং এখন একটি নতুন রঙিন সীমানা সহ ওয়ার্ড ডকুমেন্টে ফিরে যান।