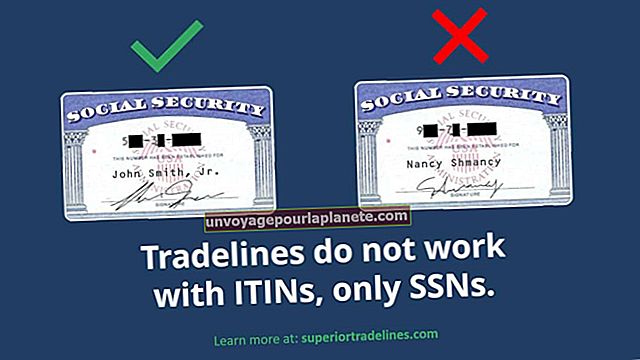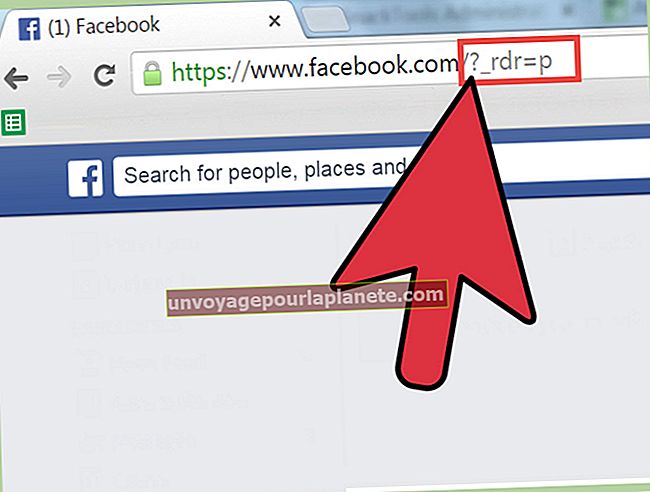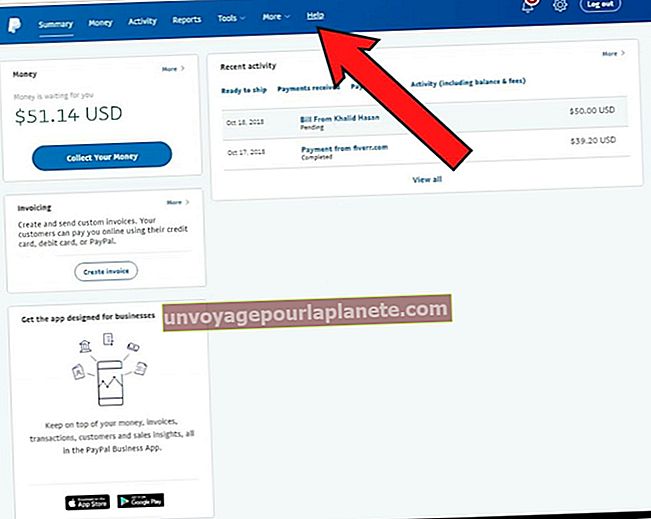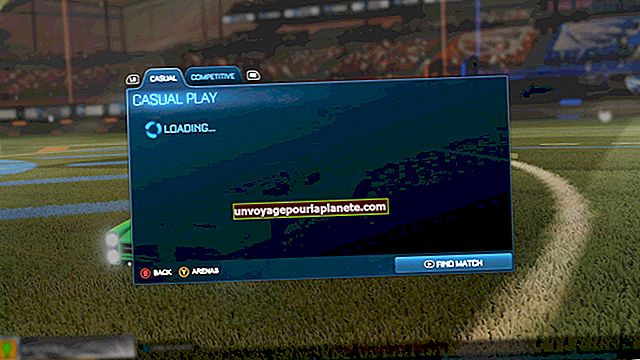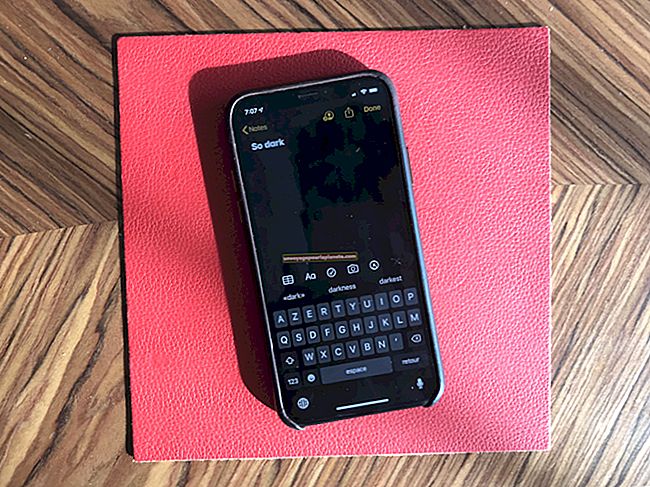কিভাবে একটি ল্যাপটপ প্রদর্শন ক্যালিব্রেট করতে হয়
আধুনিক ল্যাপটপ প্রদর্শনগুলি 1980 এর দশকের প্রাথমিক উপযোগী সবুজ এবং কালো একরঙা ডিসপ্লে থেকে অনেক দূরের কান্না। আজ, প্রদর্শনগুলিতে সমৃদ্ধ সত্য থেকে জীবনের রঙ এবং মসৃণ, বিজোড় গতি প্রদর্শন করার ক্ষমতা রয়েছে have তবে তাদের ডিফল্ট সেটিংসে, বেশিরভাগ ল্যাপটপ চিত্র এবং রঙ সেটিংস সর্বোত্তম নয়, হয় মাঝের রঙের রঙ, উজ্জ্বলতা এবং বৈসাদৃশ্য সেটিংস সহ বা উজ্জ্বলতা এবং বৈসাদৃশ্যের সাথে প্রদর্শন উদ্দেশ্যে খুব বেশি সেট থাকে। আপনি আপনার মনিটরের ওএসডি মেনুতে এবং উইন্ডোজ এর মধ্যে আপনার মনিটরের ক্যালিবিট করে কিছু সাধারণ পরিবর্তন করে এর প্রতিকার করতে পারেন। এটি নিশ্চিত করে যে আপনার মনিটর আপনাকে সবচেয়ে সর্বাধিক সত্য-জীবনের-রঙ দেয়, সর্বাধিক সুষম এবং রঙের সঠিক চিত্র প্রদর্শন করছে। আপনি যদি গ্রাফিক ডিজাইন বা ইমেজিংয়ের অন্যান্য ফর্মগুলির সাথে কাজ করেন তবে এটি প্রিন্টার আউটপুট এবং চিত্র প্রদর্শনের মধ্যে সমতাও নিশ্চিত করবে।
আপনার মনিটর ক্যালিব্রেটিং
1
আপনার ডেস্কটপের ফাঁকা জায়গায় ডান ক্লিক করুন এবং ড্রপ-ডাউন মেনু থেকে "স্ক্রিন রেজোলিউশন" চয়ন করুন।
2
আপনি যে প্রদর্শনটি ক্যালিব্রেট করতে চান তা ডেস্কটপে ক্লিক করুন, তারপরে "অ্যাডভান্সড সেটিংস" ক্লিক করুন।
3
"রঙ পরিচালনা" ট্যাবে নেভিগেট করুন, তারপরে "রঙ পরিচালনা" বোতামটি ক্লিক করুন।
4
"উন্নত" ট্যাবে নেভিগেট করুন। এখানে আপনি ডিভাইস-নির্দিষ্ট রঙ প্রোফাইলগুলির বিকল্পগুলির সাথে একাধিক ড্রপডাউন মেনু পাবেন। এগুলিকে তাদের ডিফল্ট মানগুলিতে ছেড়ে যান এবং "ক্যালিব্রেট প্রদর্শন" ক্লিক করুন।
5
গামা ক্যালিব্রেশন স্ক্রিনে নেভিগেট করতে মৌলিক রঙ সেটিংস উইন্ডোর নীচে ডানদিকে কোণায় "নেক্সট" বোতামটি ক্লিক করুন।
6
আপনার মনিটরের গামা স্তরটি ক্যালব্রেট করুন বামদিকে স্লাইডারটি ক্লিক করে এবং টেনে এনে যতক্ষণ না প্রদর্শিত বৃত্তগুলির কেন্দ্রে বিন্দুগুলি সবে দৃশ্যমান হয়। আপনি ফলাফলের সাথে সন্তুষ্ট হলে "পরবর্তী" ক্লিক করুন। গামার স্তরটি সঠিকভাবে সেট করা গা dark় রঙের সমৃদ্ধতা আনবে।
7
পরবর্তী উইন্ডোটি আপনাকে নির্দেশ দেয় যে আপনার ল্যাপটপে উজ্জ্বলতা / বিপরীতে সেটিংস কোথায় পাবেন find এগুলি সামঞ্জস্য করা আপনাকে রঙকে অতিরিক্ত স্যাচুরেট না করে একটি ভাল ভারসাম্য অর্জন করতে দেয়। একবার আপনি আপনার ল্যাপটপে স্লাইডারগুলি সন্ধান করার পরে "পরবর্তী" ক্লিক করুন। আপনাকে এমন চিত্রগুলির উদাহরণ সহ উপস্থাপন করা হবে যা খুব ম্লান, খুব উজ্জ্বল বা সঠিকভাবে ভারসাম্যযুক্ত। এগুলিকে গাইডলাইন হিসাবে ব্যবহার করে ফলাফল সন্তোষজনক না হওয়া পর্যন্ত ব্রাইটনেস স্লাইডার বাড়াতে বা কম করুন এবং তারপরে "পরবর্তী" ক্লিক করুন।
8
আপনার মনিটরে নিয়ন্ত্রণ ব্যবহার করে, বিপরীতে মেনু / সেটিং এ নেভিগেট করুন। উদাহরণস্বরূপ শার্টের বোতাম এবং বলিরেখাগুলি আপনাকে আলাদা করে দেখার অনুমতি দেওয়ার পরে আপনার বিপরীতে যতটা সম্ভব উচ্চতর হওয়া পর্যন্ত কনট্রাস্ট মানটি বাড়ান।
9
"পরবর্তী" ক্লিক করুন এবং আপনার রঙের ভারসাম্য নির্ধারণ করতে চালিয়ে যান। এই উইন্ডোতে, ধূসর বারগুলি প্রদর্শিত না হওয়া অবধি লাল, সবুজ এবং নীল স্তরগুলি সামঞ্জস্য করতে স্লাইডারগুলিকে ক্লিক করুন এবং টেনে আনুন until এটি নিশ্চিত করে যে আপনার বর্ণের চিত্র এবং দস্তাবেজের সঠিক রঙ উপস্থাপনার জন্য পুরো রঙের স্বরূপ যথাযথভাবে উপস্থাপিত হয়েছে।
10
Allyচ্ছিকভাবে, আপনি Nextচ্ছিক ক্লিয়ারটাইপ ফন্ট সেটআপটি চালানোর জন্য "নেক্সট" ক্লিক করতে পারেন, একটি ফন্ট-ফিল্টারিং স্কিম যা আপনার ডিসপ্লেতে পাঠ্যের স্বচ্ছতা বাড়ায়। যদি আপনার নির্দিষ্ট প্রদর্শন ইতিমধ্যে পরিষ্কার এবং পাঠযোগ্য উপায়ে পাঠ্যের প্রতিনিধিত্ব করে তবে এই পদক্ষেপটি এড়িয়ে যান।
11
পূর্ববর্তী চিত্র সেটিংস এবং সবেমাত্র করা পরিবর্তনগুলির মধ্যে আপনার প্রদর্শনকে টগল করতে "পূর্ববর্তী ক্রমাঙ্কন" এবং "বর্তমান ক্যালিগ্রেশন" বোতামগুলিতে ক্লিক করুন। আপনি যে পরিবর্তনগুলি করেছেন তাতে সন্তুষ্ট থাকলে সেটিংসটি সংরক্ষণ করতে এবং উইজার্ডটি বন্ধ করতে "সমাপ্তি" বোতামটি ক্লিক করুন।