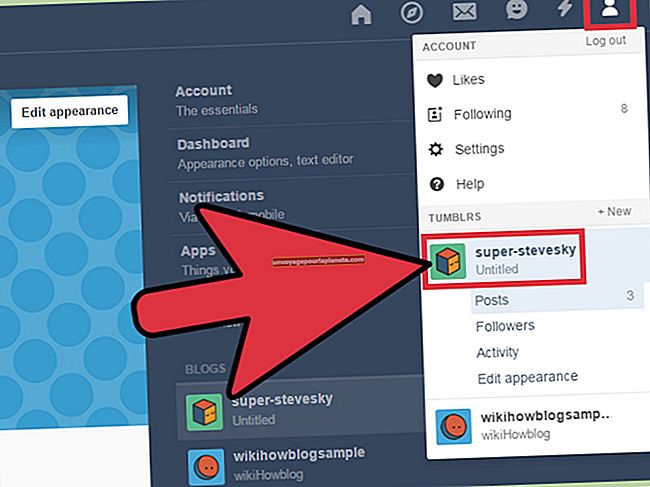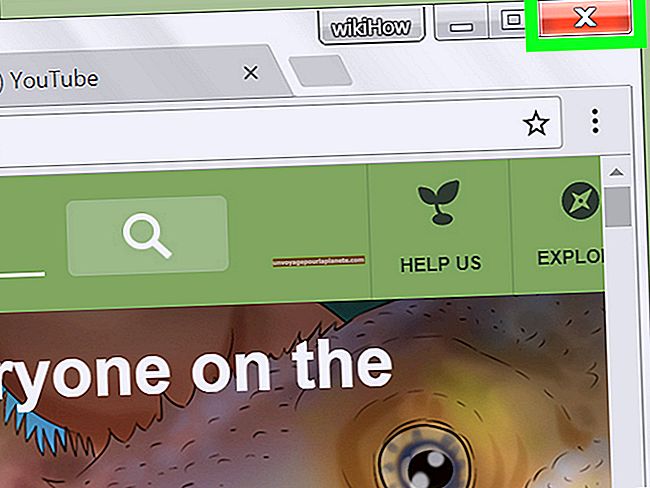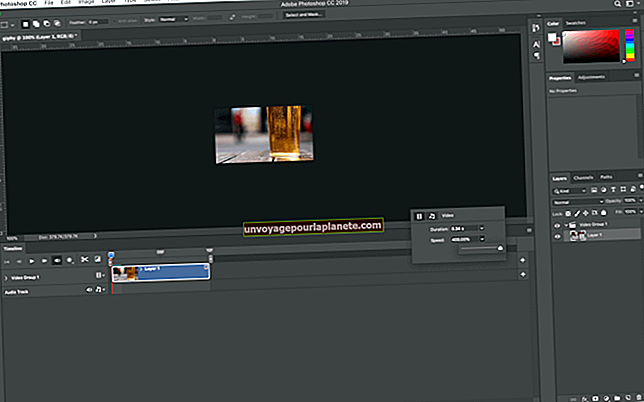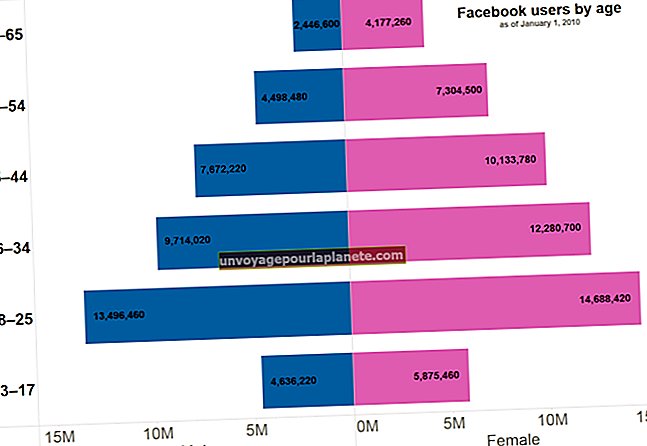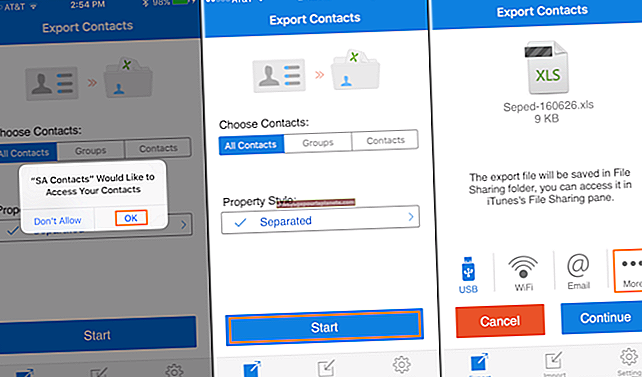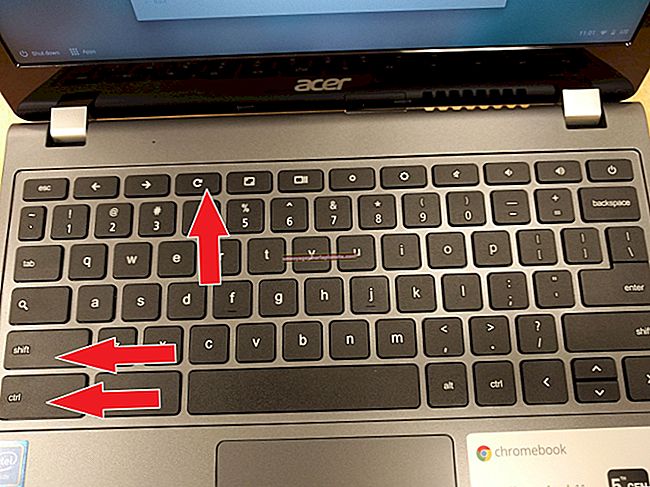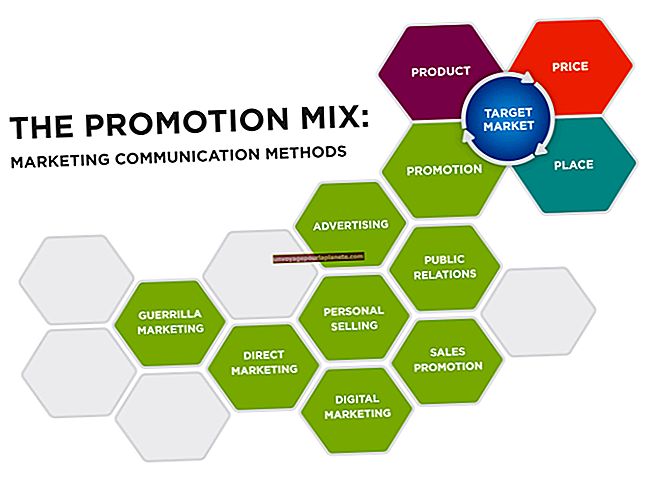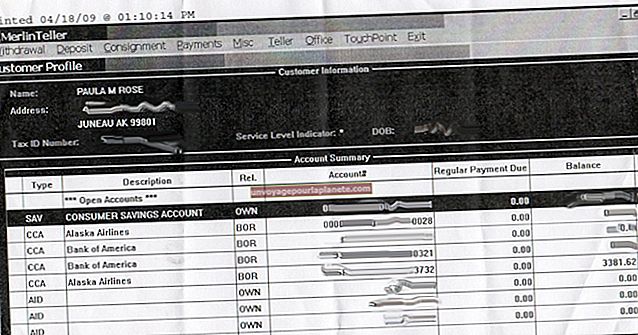পাওয়ারপয়েন্টে একটি কাউন্টডাউন টাইমার কীভাবে সন্নিবেশ করা যায়
উপস্থাপনা শুরু হওয়ার অপেক্ষা অপেক্ষা আরও কিছু বিরক্তিকর বিষয় রয়েছে। ফলস্বরূপ, উপস্থাপনা কক্ষের শক্তি এবং অনুপ্রেরণা আপনি নিজের উপস্থাপনাটি তৈরি করার সময় দিয়ে মারা যেতে পারেন, যার ফলে এটি আপনার পছন্দসই চেয়ে বেশি প্রভাব ফেলবে। এটি এড়াতে সহায়তার জন্য, আপনি আপনার পাওয়ার পয়েন্ট স্লাইডে একটি ডিজিটাল টাইমার সন্নিবেশ করতে পারেন যাতে শ্রোতাদের আপনার শুরু হওয়ার আগে ঠিক কতটা সময় হবে তা জানতে দিতে। আপনি টাইমারটি 8 মিনিট, 10 মিনিট বা আপনার ইচ্ছামতো যে কোনও সময় নির্ধারণ করতে পারেন। শ্রোতাদের খুব দীর্ঘ অপেক্ষা না করার চেষ্টা করুন বা আপনি শুরু করার সাথে সাথে শুনতে শুনতে তারা খুব বিরক্ত হবেন।
পাওয়ারপয়েন্টে পাওয়ারপয়েন্ট স্টপওয়াচ বা কাউন্টডাউন টাইমার তৈরি করার জন্য একটি নির্দিষ্ট স্বয়ংক্রিয় উপায় নেই, তাই এটি সোজা নয়। তবে আপনি পাওয়ার পয়েন্ট স্লাইডে একটি নম্বর প্রদর্শন করতে পারেন এবং পরবর্তী স্লাইডটি প্রদর্শিত হওয়ার আগে সময় নির্ধারণ করতে পারবেন, যাতে একটি অস্থায়ী টাইমার তৈরি করা সম্ভব হয়।
কিভাবে পাওয়ার পয়েন্ট স্টপওয়াচ তৈরি করবেন
পাওয়ারপয়েন্ট চালু করুন
প্রথম পদক্ষেপটি মাইক্রোসফ্ট পাওয়ারপয়েন্ট চালু করা। এটি হয়ে গেলে, একটি নতুন উপস্থাপনা তৈরি করুন।
নতুন স্লাইড তৈরি করুন
উইন্ডোর একেবারে শীর্ষে, আপনি হোম লেবেলযুক্ত একটি বোতাম পাবেন। এটিতে ক্লিক করুন এবং তারপরে নতুন স্লাইড লেবেলযুক্ত বিকল্পটি নির্বাচন করুন। আপনি যতক্ষণ না কাউন্টডাউন টাইমার তৈরি করতে চান তার জন্য পর্যাপ্ত স্লাইড রয়েছে বলে মনে না হওয়া পর্যন্ত এটি ক্লিক করে চলুন। প্রতিটি স্লাইড আদর্শভাবে এক মিনিটের সাথে মিলিত হওয়া উচিত। সুতরাং আপনি যদি 10 থেকে গণনা করছেন তবে আপনার 10 টি স্লাইডের প্রয়োজন হবে।
প্রথম স্লাইড নির্বাচন করুন
বাম দিকে, আপনি একটি সজ্জিত স্লাইডগুলি ক্রম অনুসারে তৈরি করা একটি ফলক দেখতে পাবেন। প্রথমটি নির্বাচন করুন।
সন্নিবেশ বাটনে ক্লিক করুন
পাওয়ারপয়েন্ট উইন্ডোটির শীর্ষে, আপনি সন্নিবেশ লেবেলযুক্ত একটি বোতাম দেখতে পাবেন। এটিতে ক্লিক করুন।
পাঠ্য বাক্স .োকান
এখন আমাদের সবেমাত্র স্লাইডে একটি পাঠ্য বাক্স সন্নিবেশ করা দরকার। পাঠ্য বাক্স সন্নিবেশ করার প্রক্রিয়া শুরু করতে পাঠ্য বাক্স লেবেল করা বিকল্পটিতে ক্লিক করুন।
অবস্থান পাঠ্য বাক্স
আপনার স্লাইডে একবার ক্লিক করুন এবং পাঠ্য বাক্স সন্নিবেশ করা হবে। এরপরে, আপনি স্লাইডের কেন্দ্রে পাঠ্য বাক্সটি ক্লিক করতে এবং টেনে আনতে পারেন।
হরফ আকার নির্বাচন করুন
আপনাকে এখন একটি ফন্টের আকার নির্বাচন করতে হবে। উইন্ডোর শীর্ষে ফন্ট সাইজ লেবেলযুক্ত ড্রপ-ডাউন বক্সে ক্লিক করুন। সর্বাধিক দৃশ্যমানতার জন্য একটি বড় ফন্টের আকার নির্বাচন করুন। তারপরে আপনি গণনাটি শুরু করতে চান এমন নম্বরটি পাঠ্য বাক্সে টাইপ করতে পারেন।
ক্লিপবোর্ডে পাঠ্য বাক্সটি অনুলিপি করুন
আপনি theোকানো পাঠ্য বাক্সটি নির্বাচন করুন এবং আপনার ক্লিপবোর্ডে পাঠ্য বাক্সটি অনুলিপি করতে আপনার কীবোর্ডের শর্টকাট "Ctrl-C" টিপুন।
পরবর্তী স্লাইড চয়ন করুন
বাম দিক থেকে, পরবর্তী স্লাইডটি নির্বাচন করুন।
পরবর্তী স্লাইডে পাঠ্য বাক্স আটকে দিন
পরবর্তী স্লাইডে পাঠ্য বাক্সটি পেস্ট করতে আপনার কীবোর্ডের "Ctrl-V" টিপুন।
পাঠ্য বাক্সে নম্বর পরিবর্তন করুন
পাঠ্য বাক্সের অভ্যন্তরে ক্লিক করুন এবং আপনি যে নম্বরটি লিখেছিলেন তা নির্বাচন করুন। কাউন্টডাউন পরবর্তী এটিকে এটি পরিবর্তন করুন।
পাখলান পুনরাবৃত্তি
অন্যান্য সমস্ত কাউন্টডাউন স্লাইডগুলির জন্য এটি করুন, প্রতি স্লাইডে একটি নম্বর .োকানো।
ট্রানজিশন বাছুন
বাম ফলক থেকে যে কোনও স্লাইড নির্বাচন করুন এবং সমস্ত স্লাইড নির্বাচন করতে আপনার কীবোর্ডের শর্টকাট "Ctrl-A" টিপুন। শীর্ষে ট্রানজিশন লেবেলযুক্ত বোতামটিতে ক্লিক করুন। অগ্রিম স্লাইড বিভাগে, "মাউস ক্লিক করুন" চেকবাক্সটি আনচেক করুন। পরিবর্তে, "পরে" চেকবক্সটি চেক করুন এবং পরবর্তী ডিসপ্লে প্রদর্শিত না হওয়া অবধি সময়টি নির্বাচন করুন।
টাইমার খেলুন
উপস্থাপনাটি খেলতে আপনার কীবোর্ডে F5 টিপুন।