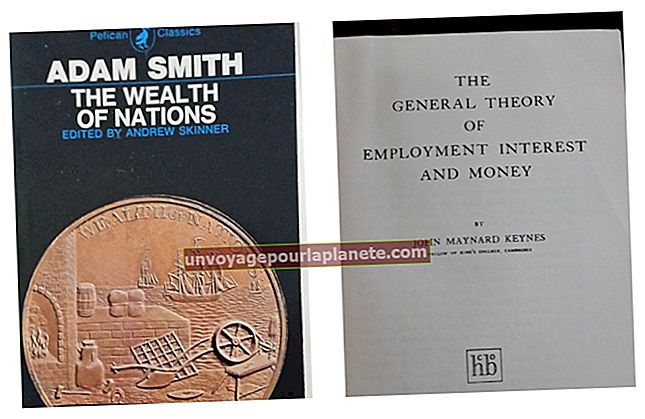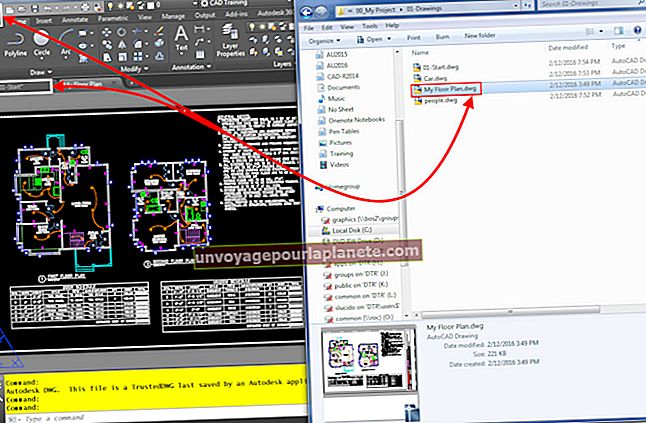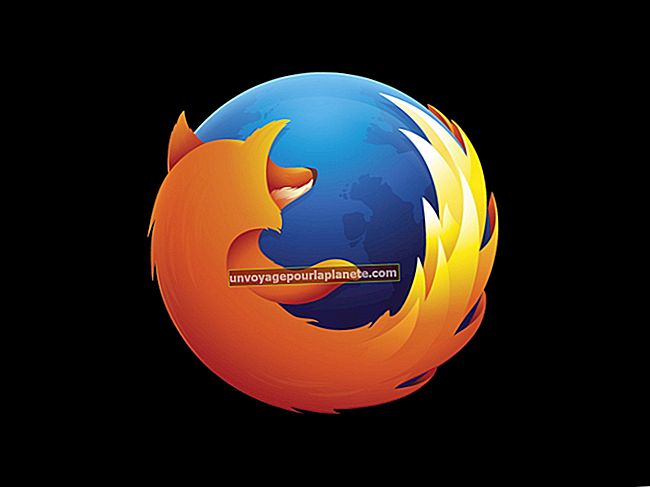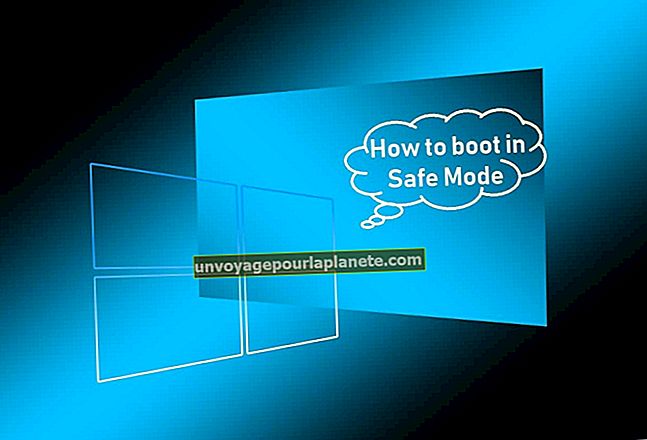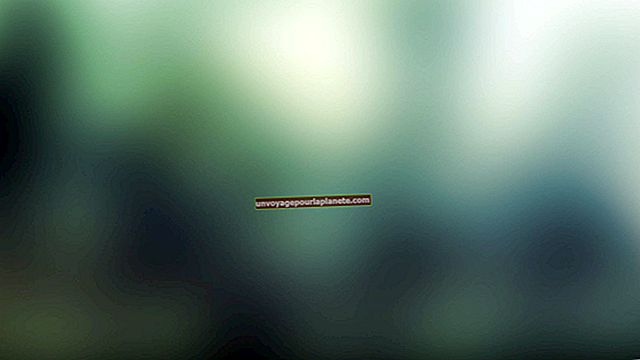ডি ডিস্ক ড্রাইভে কীভাবে স্থান খালি করা যায়
আপনার কর্মক্ষেত্রের কম্পিউটারের ডিস্কের ক্ষমতা হ্রাস হওয়ার সাথে সাথে প্রয়োজনীয় অপারেশন পরিচালনার জন্য অ্যাপ্লিকেশনগুলি ইনস্টল করা প্রয়োজনীয় জায়গার পরিমাণের উপর নির্ভর করে আরও কঠিন হয়ে ওঠে। ব্যবসায়ের পরিবেশে, এটি আপনাকে ভবিষ্যতের রেফারেন্সের জন্য বা ব্যাকআপ উদ্দেশ্যে প্রয়োজনীয় বৃহত মিডিয়া প্রকার সংরক্ষণ করতে বাধা দিতে পারে। আপনার কম্পিউটার যদি প্রাথমিক সি: ড্রাইভকে বাদ দিয়ে একাধিক, স্বল্প-ক্ষমতা সম্পন্ন ডিস্ক ড্রাইভ বজায় রাখে তবে অতিরিক্ত স্থান খালি করতে আপনি বিভিন্ন দক্ষ পদ্ধতি ব্যবহার করতে পারেন।
ডিস্ক পরিষ্কার করা
1
"স্টার্ট" বোতামটি ক্লিক করুন এবং তারপরে "কম্পিউটার" ক্লিক করুন।
2
"ডি" ডিস্ক ড্রাইভটিতে ডান ক্লিক করুন এবং "সম্পত্তি" নির্বাচন করুন। "ডিস্ক ক্লিনআপ" বোতামটি ক্লিক করুন।
3
মুছে ফেলার জন্য ফাইলগুলি নির্বাচন করুন, যেমন ডাউনলোড করা ফাইল ফাইলগুলি, অস্থায়ী ফাইল এবং রিসাইকেল বিনে সঞ্চিত ডেটা।
4
হার্ড ডিস্ক থেকে ফাইলগুলি মুছতে "ঠিক আছে" ক্লিক করুন এবং তারপরে "ফাইলগুলি মুছুন" ক্লিক করুন।
অ্যাপ্লিকেশন আনইনস্টল করুন
1
"শুরু" বোতামটি ক্লিক করুন এবং তারপরে "নিয়ন্ত্রণ প্যানেল" এ ক্লিক করুন click
2
প্রোগ্রাম বিভাগের অধীনে পাওয়া "একটি প্রোগ্রাম আনইনস্টল করুন" লিঙ্কটি ক্লিক করুন।
3
আপনি যে অ্যাপ্লিকেশনটি সরাতে চান সেটি ডান-ক্লিক করুন এবং "আনইনস্টল" নির্বাচন করুন। পদ্ধতিটি সম্পূর্ণ করার জন্য নির্দেশাবলী অনুসরণ করুন।
মাল্টিমিডিয়া ফাইলগুলিকে ব্যাকআপ ড্রাইভে সরান
1
একটি ফ্ল্যাশ ড্রাইভ বা একটি বাহ্যিক হার্ড ডিস্ক ড্রাইভের মতো একটি ব্যাকআপ ইউনিট আপনার কম্পিউটারে সংযুক্ত করুন।
2
আপনি ডি: ড্রাইভে ব্যাকআপ নিতে চান এমন ফাইলগুলি সন্ধান করুন। একাধিক ফাইল নির্বাচন করতে, প্রতিটি ফাইল ক্লিক করার সময় "Ctrl" কী টিপুন এবং ধরে রাখুন।
3
নির্বাচিত যে কোনও ফাইলের ডান-ক্লিক করুন, "এতে প্রেরণ করুন" নির্বাচন করুন এবং তারপরে ব্যাকআপ ড্রাইভে ক্লিক করুন। নোট করুন যে উইন্ডোজ ডিফল্টরূপে পোর্টেবল ডিভাইসগুলি "অপসারণযোগ্য ডিস্ক" লেবেল করে।
4
সিস্টেমটিকে ফাইলগুলি ব্যাকআপ ড্রাইভে অনুলিপি করার অনুমতি দিন। ডি: ড্রাইভ থেকে মূল উত্স ফাইলগুলি মুছুন।