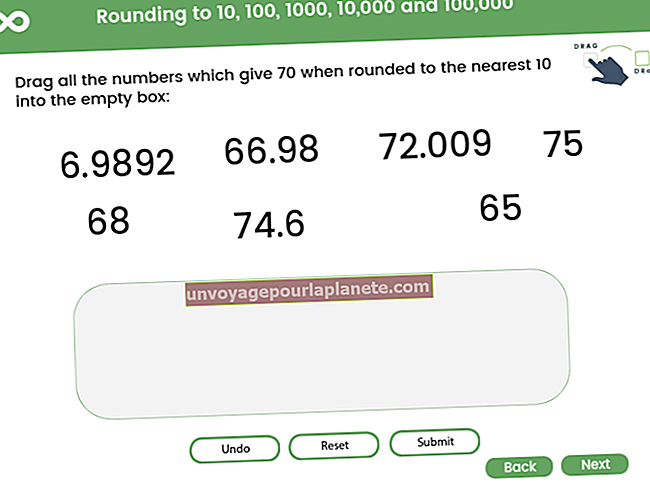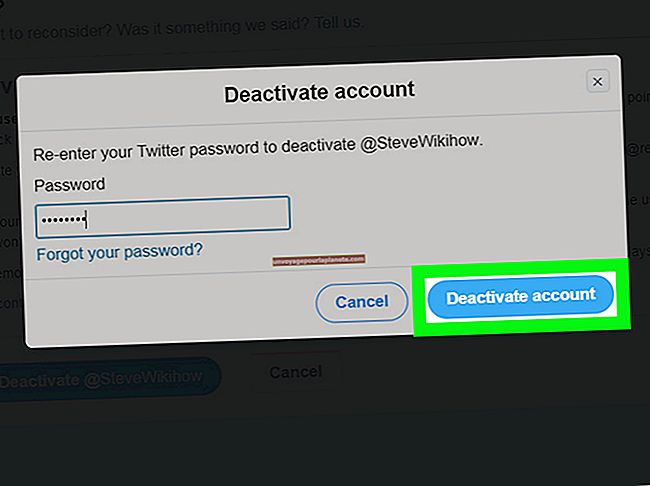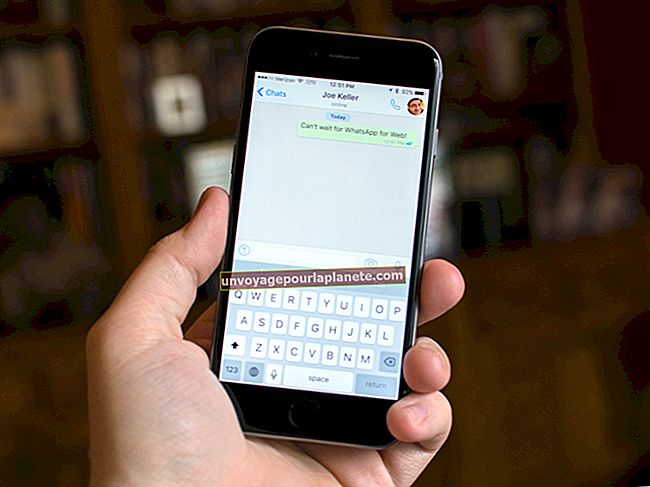স্কেচআপে কীভাবে উপাদানগুলির আকার পরিবর্তন করবেন to
কীভাবে আকার পরিবর্তন করতে হবে তা জানতে, এতে উপাদানগুলি স্কেচআপ একটি গুরুত্বপূর্ণ দক্ষতা আপনি যদি আছে এই খসড়া সফ্টওয়্যার দক্ষতার সাথে ব্যবহার করতে চান। একটি আয়তক্ষেত্র, একটি উপাদান বা একটি মডেল পুনরায় আকার দিতে মূলত একই প্রক্রিয়া। আপনি ব্যবহার করতে পারেন স্কেল সরঞ্জাম বা স্কেচআপের যে কোনও কিছুকে আকার পরিবর্তন করতে পরিমাপ সরঞ্জাম। উভয় সরঞ্জামই তার অনুপাত অক্ষত রেখে উপাদানগুলিকে পুনরায় আকার দিতে পারে। আপনি অনুপাত বিকৃত করতে চান যখন স্কেল সরঞ্জাম সেরা।
এটি যখন উপাদানগুলির ক্ষেত্রে আসে তবে আপনি যে প্রক্রিয়াটি ব্যবহার করবেন তা নির্ভর করে আপনি চান কিনা তার উপর on একক উদাহরণ পুনরায় আকার দিন উপাদান, বা যে উপাদান সমস্ত দৃষ্টান্ত আপনার মডেল
স্কেচআপ উপাদানগুলি বোঝা
স্কেচআপ দুটি পদ ব্যবহার করে যা আপনাকে একসাথে গ্রুপ অবজেক্টের সাথে পরিচিত হতে হবে। স্কেচআপে, এ দল জ্যামিতির কোনও সংগ্রহ বা আপনি আঁকেন এমন সত্ত্বাকে বোঝায়, কিন্তু নাম দেয়নি। ক উপাদান জ্যামিতি বা সত্তাগুলির একটি সংগ্রহ যা সাধারণত একটি নাম সহ একটি বস্তু গঠন করে।
উদাহরণস্বরূপ, আপনি যদি কোনও চেয়ার আঁকেন, আপনি সেই চেয়ারটিকে উপাদান হিসাবে তৈরি করে এমন সমস্ত সত্ত্বাকে সংযুক্ত করতে পারেন এবং এটিকে "চেয়ার" বলতে পারেন। যদি তুমি চাও অন্য চেয়ার যোগ করুন আপনার মডেলটিতে, আপনি কেবলমাত্র সেই চেয়ার উপাদানটির একটি উদাহরণ মডেলটিতে অনুলিপি করতে পারবেন, বরং একেবারে নতুন চেয়ার আঁকুন।
প্রতি একটি উপাদান তৈরি করুন, নির্বাচন করুন কোনও বস্তুতে বা সামগ্রীর সেটগুলিতে সমস্ত প্রান্ত এবং মুখগুলি নির্বাচন করে ডান ক্লিক করুন। ড্রপ-ডাউন মেনু থেকে "উপাদান তৈরি করুন" ক্লিক করুন।
স্কেচআপ পুনরায় আকারের উপাদানগুলি
আকার পরিবর্তন বা স্কেলিংয়ের উপাদানগুলি স্কেচআপে একই কাজ করে যখন আপনি কোনও বস্তু বা একটি সম্পূর্ণ মডেলকে স্কেল করছেন। যাহোক, এস* কেচাপ* _আপনাকে পুনরুদ্ধার করার পছন্দ দেয়_একটি উপাদান বা আপনার মডেলের সেই উপাদানটির সমস্ত দৃষ্টান্ত _ উদাহরণস্বরূপ, যদি কোনও টেবিলে চারটি চেয়ার থাকে, প্রতিটি একই উপাদানগুলির একক উদাহরণ, আপনি একটি চেয়ার বা সমস্ত চেয়ারের আকার পরিবর্তন করতে পারেন all
একটি উপাদান শুধুমাত্র একটি উদাহরণ স্কেল, উপাদান নির্বাচন করুন।
একটি উপাদান সমস্ত দৃষ্টান্ত স্কেল আপনার মডেলটিতে, উপাদানটি ডাবল ক্লিক করুন এবং তারপরে সেই উপাদানটির মধ্যে একটি সত্ত্বা নির্বাচন করুন।
যখন আপনি পরিমাপ সরঞ্জাম বা এর সাহায্যে উপাদানটির পুনরায় আকার দিন স্কেল সরঞ্জাম, শুধুমাত্র যে উপাদান পরিবর্তন হবে। আপনি যখন উপাদানটির মধ্যে সত্তাকে পুনরায় আকার দিন, একই উপাদানটির সমস্ত দৃষ্টান্ত পরিবর্তন করা হবে।
আনুপাতিকভাবে বা পুনরায় আকার পরিবর্তনগুলি নির্বাচনগুলি পুনরায় আকার দেওয়া
কোনও উপাদানটির অনুপাত না হারিয়ে আকার পরিবর্তন করতে, আপনি এটি ব্যবহার করতে পারেন টেপ পরিমাপ সরঞ্জাম অথবা স্কেল সরঞ্জাম। টেপ পরিমাপ সরঞ্জামটি সেরা যখন আপনি নির্দিষ্ট রেখার পরিমাপের উপর ভিত্তি করে উপাদানটি পুনরুদ্ধার করতে চান best আপনি যখন নির্দিষ্ট শতাংশ দ্বারা আকার পরিবর্তন করতে চান তখন স্কেল সরঞ্জামটি সেরা। উদাহরণস্বরূপ, আপনি যদি কোনও উপাদানটির একটি লাইন 12 ইঞ্চি হতে চান তবে টেপ পরিমাপ সরঞ্জামটি ব্যবহার করুন। আপনি যদি উপাদানটি 10 শতাংশ বৃদ্ধি করতে চান তবে স্কেল সরঞ্জামটি ব্যবহার করুন।
কোনও বস্তুর আকার পরিবর্তন করতে এবং এর কয়েকটি মাত্রা বিকৃতি করতে স্কেল সরঞ্জামটি ব্যবহার করুন। এই সরঞ্জামটি আপনাকে উচ্চতা, প্রস্থ এবং (3 ডি অবজেক্টের ক্ষেত্রে) সমস্ত একই আকার বা একে অপরের থেকে পৃথক করে পুনরায় আকার দিতে দেয়।
টেপ পরিমাপ সরঞ্জাম ব্যবহার করে
টেপ পরিমাপ সরঞ্জামটি নির্বাচন করুন
নির্বাচন করুন দ্য টেপ পরিমাপ সরঞ্জাম কীবোর্ডে টিপে টিপুন। কার্সারটি টেপ পরিমাপে পরিণত হয়।
একটি দূরত্ব পরিমাপ করুন
_সংক্ষেপে একটি লাইনের এক প্রান্তে ক্লিক করুন_t আপনি যে লাইনের পরিমাপ করতে চান তার জন্য একটি সূচনা পয়েন্ট তৈরি করতে। আপনার পরিমাপের শেষ পয়েন্টে মাউসটি সরান। অস্থায়ী মাপার টেপ লাইনটি কার্সারটিকে প্রারম্ভের পয়েন্টের সাথে সংযুক্ত করে উপস্থিত হয়।
আপনি যে লাইনের পরিমাপ করতে চান তার শেষ পয়েন্টটি ক্লিক করুন। দুটি পয়েন্টের মধ্যে দূরত্ব পরিমাপ বাক্সে উপস্থিত হয়।
পরিমাপ দূরত্ব পরিবর্তন করুন
পরিমাপ বাক্সে লাইনের জন্য একটি নতুন আকার টাইপ করুন এবং তারপরে এন্টার টিপুন। ডায়ালগ বাক্সটি যখন আপনাকে জিজ্ঞাসা করে যে আপনি নিজের মডেলটির আকার পরিবর্তন করতে চান, ক্লিক করুন click "হ্যাঁ."
আপনি যে আকারটি প্রবেশ করেছেন তার উপর ভিত্তি করে পুরো উপাদান বা মডেলটি আনুপাতিকভাবে পুনরুদ্ধার করা হবে। পরিমাপ ছিল যদি 10 ইঞ্চি* এসএস*উদাহরণস্বরূপ, এবং আপনি প্রবেশ করলেন 15 ইঞ্চি, তারপরে উপাদানটি ছোট করে দেওয়া হবে 50 শতাংশ.
স্কেল টুল ব্যবহার করে
অবজেক্ট টু স্কেল সিলেক্ট করুন
কোনও বস্তু যা আপনি স্কেল করতে চান তা নির্বাচন করার জন্য দুটি উপায় রয়েছে।
একটি জটিল বিষয় স্কেলিং: যদি আপনি একটি জটিল 3D উপাদান স্কেল করে থাকেন তবে আপনি যে জ্যামিতিটি স্কেল করতে চান তা নির্বাচন করতে নির্বাচন সরঞ্জামটি ব্যবহার করুন এবং তারপরে টিপুন এস কী নির্বাচন করতে স্কেল টুল.
একটি মৌলিক বিষয় স্কেলিং: আপনি যদি 2D উপাদান স্কেল করে থাকেন তবে এটি নির্বাচন করুন স্কেল সরঞ্জাম এস কী টিপে টিপুন, তারপরে কার্সার দিয়ে বস্তুটি ক্লিক করুন।
নির্বাচনটি এখন সবুজ স্কেলিং গ্রিপ সহ একটি হলুদ বাক্স দ্বারা আবদ্ধ।
একটি স্কেলিং গ্রিপ ক্লিক করুন
উপাদানটি স্কেল করতে এবং এর অনুপাত ধরে রাখতে, এ ক্লিক করুন কোণার স্কেলিং গ্রিপ। এই গ্রিপ এবং বিপরীত গ্রিপটি লাল হয়ে যাবে, যখন পরিমাপ বাক্সটি আপনাকে বর্তমানটি বলবে 100 শতাংশের জন্য স্কেল 1.00 is
উপাদানটিকে অনুপাত না করে প্রসারিত বা স্কোয়াশ করতে, একটি প্রান্ত বা ক্লিক করুন মুখের গ্রিপ পরিবর্তে ক কোণার গ্রিপ নির্বাচিত গ্রিপ এবং এর বিপরীতে লাল হয়ে যায়। পরিমাপ প্রদর্শন করে 1.00.
অবজেক্টটিকে পুনরায় বিক্রয় করুন
উপাদানটি স্কেল করতে কার্সারটি সরান। দ্য মাপা আপনি কার্সারটি সরানোর সাথে সাথে বাক্স অ্যাডজাস্টেড স্কেল প্রদর্শন করে। নতুন স্কেল সেট করতে ক্লিক করুন, বা টিপুন প্রস্থান বাতিল করা.
বিকল্পভাবে, পরিমাপ বাক্সে একটি নতুন নম্বর টাইপ করুন। আপনি যদি দুটি অক্ষের জন্য স্কেল পরিবর্তন করতে চান তবে কমা দিয়ে আলাদা করে দুটি সংখ্যা লিখুন। যদি আপনি 3 ডি অবজেক্টে তিনটি অক্ষের জন্য স্কেল পরিবর্তন করতে চান তবে কমা দ্বারা পৃথক তিনটি সংখ্যা লিখুন।
স্কেচআপ সেট মাত্রা
স্কেচআপ আপনাকে _আপনার মডেলের মাত্রা নির্দেশ করুনমাত্রা সরঞ্জামটি ব্যবহার করে _ গুলি এবং উপাদানগুলি। মাত্রা সরঞ্জামটি গতিশীল, সুতরাং আপনি যদি কোনও উপাদানটির আকার পরিবর্তন করেন তবে এটি স্বয়ংক্রিয়ভাবে আপনাকে নতুন পরিমাপ দেখায়। উদাহরণস্বরূপ, আপনি যদি একটি তৈরি করছেন স্কেল মডেল একটি ট্রেনের এবং একটি চক্রের ব্যাস প্রদর্শন করতে চান, ডাইমেনশন সরঞ্জামটি সেই ব্যাসটি চক্রের পাশে ইঞ্চিতে প্রদর্শন করবে। আপনি যদি ট্রেনটির আকার পরিবর্তন করেন তবে প্রদর্শিত ব্যাসটি স্বয়ংক্রিয়ভাবে পরিবর্তিত হবে।
- মাত্রা সরঞ্জামটি নির্বাচন করুন, যা নির্মাণ সরঞ্জামদণ্ডে, বড় সরঞ্জাম সেট সরঞ্জামদণ্ডে বা "সরঞ্জাম" মেনুতে ক্লিক করে এবং তারপরে অবস্থিত "মাত্রা."
- প্রারম্ভিক বিন্দুতে ক্লিক করুন আপনি কি পরিমাপ করতে চান তা নিয়ে যান এবং সরান গ* আপনার দিকে* শেষের পয়েন্টটি, যতক্ষণ না ইনফারেন্স ইঞ্জিনটি আপনি চান শেষের পয়েন্টটি হাইলাইট করে ক্লিক শেষ পয়েন্টে।
- কার্সারটি সরান পরিমাপ থেকে 90 ডিগ্রি কোণে মাত্রা সত্তাটি টানতে। যদি আপনি পরিমাপের সত্তাটি যেখানে চান ঠিক তেমনটি না করেন তবে অরবিট সরঞ্জামটি সক্রিয় করতে আপনার মাউসের স্ক্রোল হুইলটি ধরে রাখুন, এটি আপনাকে যেখানে চান সেখানে মাত্রা সত্তাকে সরিয়ে নেওয়ার অনুমতি দেবে।
- মাউস ক্লিক করুন জায়গায় মাত্রা সত্তা সেট করতে। এখন, আপনি যখন বস্তুর আকার পরিবর্তন বা স্কেল করবেন, আপনি এর সাথে সংযুক্ত কোনও ডাইমেনশন সত্তাগুলি গতিশীলভাবে আপডেট হবে, আপনি এটি আরও বড় বা আরও ছোট করে তোলেন। মনে রাখবেন যে আপনাকে অবশ্যই এই পদ্ধতিটি ব্যবহার করতে হবে যাতে আপনি গতিশীল মাত্রা ব্যবহার করতে সক্ষম হন। আপনি যদি ম্যানুয়ালি একটিতে সম্পাদনা করেন মাত্রা সত্তা, আপনি যখন উপাদানটির আকার পরিবর্তন করবেন তখন এটি আর আপডেট হবে না।