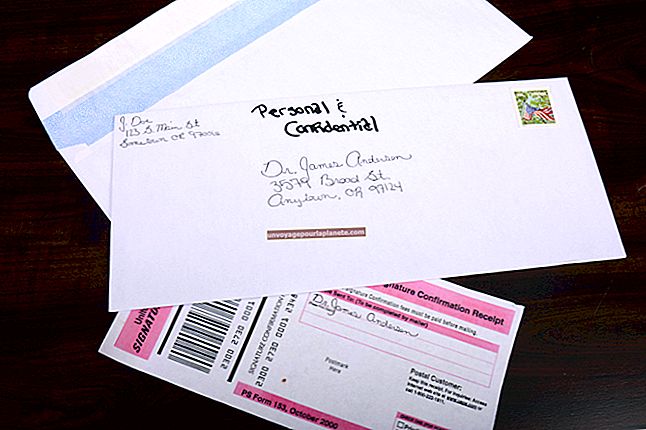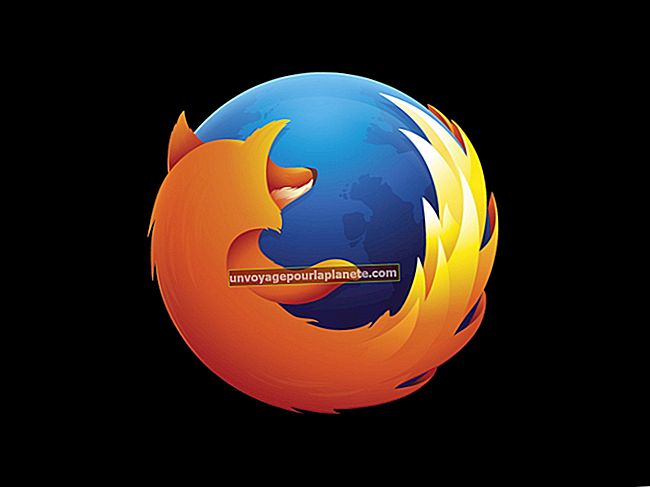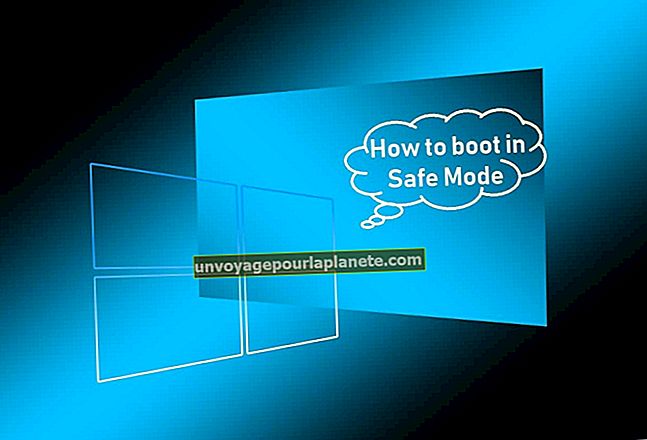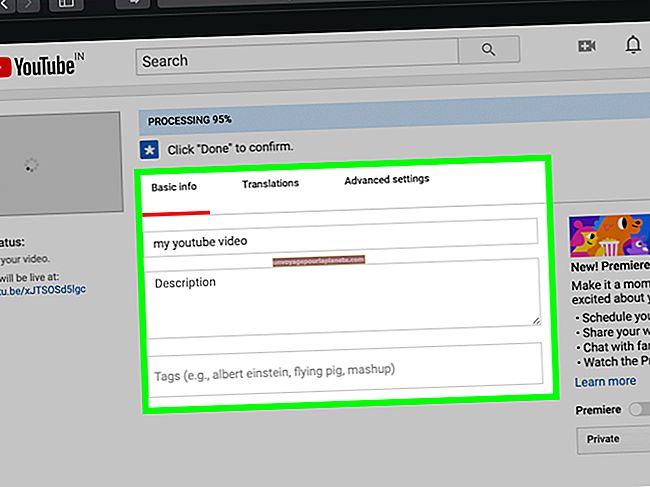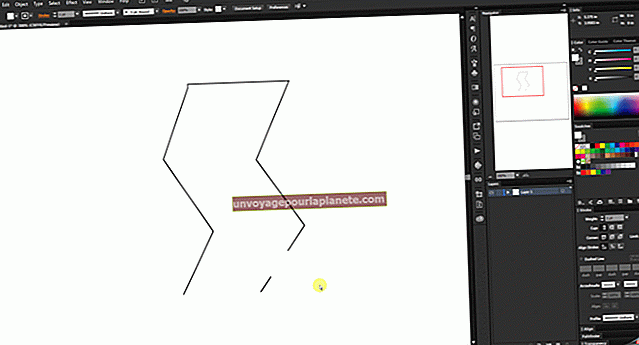স্লেভ হিসাবে কীভাবে একটি SATA হার্ড ডিস্ক সংযুক্ত করবেন to
আপনার ডেটা স্টোরেজ সক্ষমতা বাড়ানো এবং একই সাথে সুরক্ষা বাড়ানোর এক দুর্দান্ত উপায় আপনার অফিসের কম্পিউটারে একটি গৌণ Sata ড্রাইভ যুক্ত করা। সেকেন্ডারি হার্ড ড্রাইভে আপনি যে কোনও কিছু সঞ্চয় করেন তা আপনার প্রাথমিক উইন্ডোজ ড্রাইভটি আনবুটযোগ্য হয়ে যায় বা ব্যর্থ হয় এমন ইভেন্টে অকার্যকর থাকে। পুরানো আইডিই ড্রাইভের বিপরীতে, সাতা ডিস্কের কোনও জম্পার নেই এবং তাদের মধ্যে মাস্টার / স্লেভ সম্পর্ক কনফিগার করা প্রয়োজন হয় না। যতক্ষণ না আপনি সিস্টেমে উইন্ডোজ ড্রাইভ ইনস্টল করেন, আপনার কম্পিউটার অতিরিক্ত ড্রাইভকে মাধ্যমিক হিসাবে স্বীকৃতি দেবে।
1
কম্পিউটার বন্ধ করুন এবং টাওয়ার থেকে সমস্ত তারগুলি প্লাগ করুন।
2
কম্পিউটারটি একটি টেবিল বা ডেস্কে রাখুন এবং এর পাশের প্যানেলটি সরিয়ে দিন। আপনি হয় একটি রিলিজ ল্যাচ টানতে হবে বা মামলার পিছনে কয়েকটি ফিলিপস বা থাম্ব স্ক্রুগুলি সরিয়ে ফেলতে হবে।
3
হার্ড ড্রাইভের খাঁচা সনাক্ত করুন, যা সাধারণত মামলার শীর্ষে থাকে।
4
খাঁচার একটি উপলভ্য উপসাগরে Sata ড্রাইভটি ইনস্টল করুন। মডেলটির উপর নির্ভর করে, আপনার পক্ষে প্রতিটি পক্ষের দুটি ফিলিপস স্ক্রু দিয়ে সরাসরি উপসাগরে ড্রাইভটি সুরক্ষিত করার প্রয়োজন হতে পারে। আপনি যদি খালি উপসাগরের অভ্যন্তরে অপসারণযোগ্য প্লাস্টিকের বন্ধনী দেখতে পান তবে ফিলিপস স্ক্রুগুলি ব্যবহার করে এটিকে বাইরে নিয়ে যান এবং ড্রাইভটি সুরক্ষিত করুন। পুরো সমাবেশটি এরপরে ডানদিকে স্লাইড হওয়া উচিত Make ড্রাইভ সংযোগকারীরা বাহিরের দিকে মুখ করে তা নিশ্চিত করুন।
5
আপনার হার্ড ড্রাইভের পিছনে দীর্ঘ এল-আকারের সংযোগকারীটিতে একটি Sata পাওয়ার কেবলটি প্লাগ করুন। তারের এক প্রান্তটি আপনার কম্পিউটারের বিদ্যুৎ সরবরাহের সাথে সংযুক্ত হওয়া উচিত এবং অন্যটিটি একটি কালো প্লাগ যা একটি মিলে যাওয়া এল-আকৃতির সংযোজকযুক্ত।
6
হার্ড ড্রাইভের ছোট এল-আকৃতির সংযোগকারীটিতে একটি Sata ডেটা কেবলের এক প্রান্তটি প্লাগ করুন এবং অন্য প্রান্তটি আপনার কম্পিউটারের মাদারবোর্ডের Sata নিয়ামকগুলির মধ্যে একটিতে প্লাগ করুন। এসএটিএ নিয়ন্ত্রণকারীরা সাধারণত এসটিএ 1, এসটিএ 2 ইত্যাদি লেবেলযুক্ত থাকে।
7
পাশের প্যানেলটি প্রতিস্থাপন করুন, কম্পিউটারটি পুনরায় সংযুক্ত করুন এবং এটিকে আবার চালু করুন। যদি ডিস্কটি ইতিমধ্যে বিভাজনযুক্ত এবং ফর্ম্যাট করা থাকে তবে উইন্ডোজ স্বয়ংক্রিয়ভাবে এটিকে একটি ড্রাইভ লেটার বরাদ্দ করবে। যদি ড্রাইভটি নতুন বা নতুনভাবে মুছে ফেলা হয় তবে আপনাকে ডিস্কটি আরম্ভ করতে হবে, একটি পার্টিশন তৈরি করতে হবে এবং এটি ব্যবহারের আগে এটি বিন্যাস করতে হবে।
8
প্রশাসক অ্যাকাউন্ট ব্যবহার করে উইন্ডোজে লগ ইন করুন।
9
অনুসন্ধান বাক্সে "স্টার্ট," টাইপ করুন "ডিস্কএমজিএমটি.এমএসসি" (উদ্ধৃতি ব্যতীত) এবং "এন্টার" টিপুন। ডিস্ক ম্যানেজমেন্ট চালু হবে এবং ডিস্ক উইজার্ডটি ইনিশিয়েল করে দেবে স্বয়ংক্রিয়ভাবে।
10
ডিস্কটি নির্বাচন করুন (সম্ভবত "ডিস্ক 1" যদি আপনার দুটি মাধ্যমিক হার্ড ড্রাইভ ইনস্টল না করা থাকে) এবং পার্টিশন শৈলীটি চয়ন করুন। বেশিরভাগ ক্ষেত্রেই, আপনার ড্রাইভের আকার 2 টেরাবাইটের বেশি না হলে আপনি "এমবিআর (মাস্টার বুট রেকর্ড)" চাইবেন। "জিপিটি (জিইউইডি পার্টিশন টেবিল)" মোটামুটি নতুন এবং উইন্ডোজের পুরানো সংস্করণগুলির দ্বারা স্বীকৃত হবে না।
11
ডিস্কটি আরম্ভ করার জন্য "ঠিক আছে" ক্লিক করুন। একবার সম্পূর্ণ হয়ে গেলে, ড্রাইভটি নির্ধারিত স্থান হিসাবে ডিস্ক পরিচালনায় প্রদর্শিত হবে। এই অঞ্চলে ডান ক্লিক করুন এবং "নতুন সাধারণ ভলিউম" নির্বাচন করুন।
12
"পরবর্তী" ক্লিক করুন এবং মেগাবাইটে একটি ভলিউম আকার চয়ন করুন। ডিফল্ট মানটি পুরো ডিস্কের আকারকে প্রতিবিম্বিত করে। আপনি যদি কেবলমাত্র ডিস্কে একটি বড় ভলিউম চান (সবচেয়ে সাধারণ), আপনি এই মানটি যেমন রেখে দিতে পারেন। আপনি যদি বেশ কয়েকটি ছোট ভলিউম তৈরি করতে চান তবে আপনি সেই অনুযায়ী এটি সামঞ্জস্য করতে পারেন।
13
"পরবর্তী" ক্লিক করুন।
14
পুল-ডাউন মেনু থেকে যে কোনও উপলব্ধ ড্রাইভ লেটার নির্বাচন করুন এবং "পরবর্তী" ক্লিক করুন।
15
"নিম্নলিখিত সেটিংসের সাথে এই ভলিউমটি ফর্ম্যাট করুন" নির্বাচন করুন। ফাইল সিস্টেমের ড্রপ-ডাউন থেকে "এনটিএফএস" চয়ন করুন এবং যদি ইচ্ছা হয় তবে ভলিউম লেবেলটি পরিবর্তন করুন।
16
"একটি দ্রুত বিন্যাস সম্পাদন করুন" বাক্সটি চেক করুন, তারপরে "পরবর্তী" এবং "সমাপ্তি" এ ক্লিক করুন।