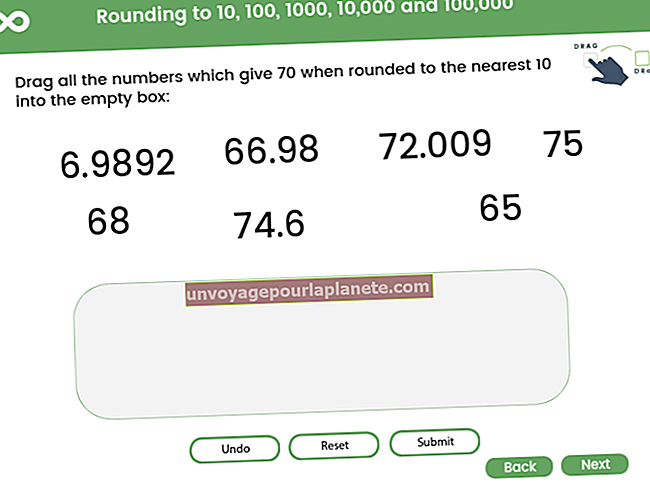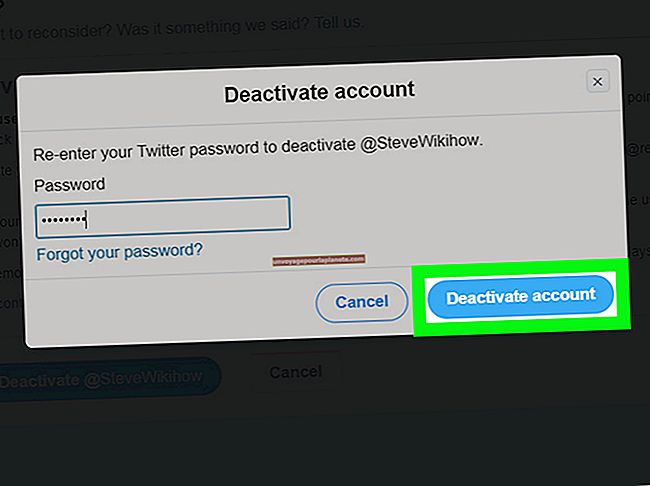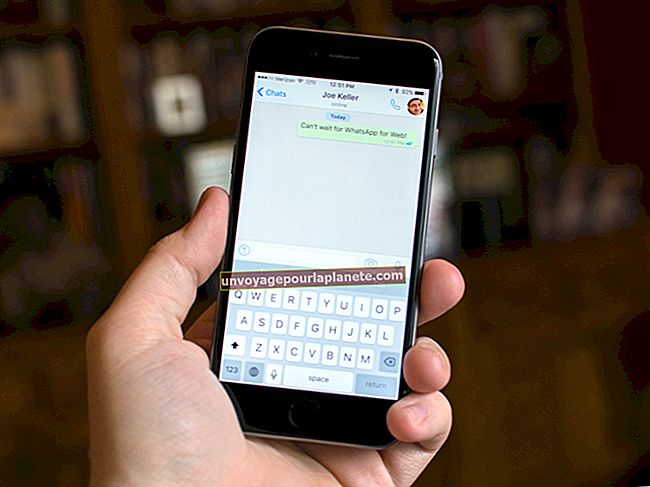আপনার মুদ্রক কাজ করে কিনা তা পরীক্ষা করে দেখুন
মুদ্রকরা কম কালি স্তর, কাগজ জ্যাম, আলগা তারগুলি বা পুরানো ড্রাইভার সহ বিভিন্ন কারণে বিভিন্ন কারণে কাজ করা বা মুদ্রণ করতে অস্বীকার করে। আপনি যদি আপনার মুদ্রক সমস্যার উত্সটি খুঁজে না পান তবে প্রিন্টারটি শারীরিকভাবে ক্ষতিগ্রস্থ হতে পারে। আপনার মুদ্রকটি কাজ করে কিনা তা নির্ধারণ করার জন্য, আপনি মেশিনকে একটি পরীক্ষা পৃষ্ঠা মুদ্রণ করতে বাধ্য করার জন্য উইন্ডোজ ব্যবহার করতে পারেন। পরীক্ষাটি সফল হলে, প্রিন্টারটি সঠিকভাবে কাজ করছে।
একটি পরীক্ষার পৃষ্ঠা মুদ্রণ করুন
1
এটি চালু করতে আপনার প্রিন্টারের "পাওয়ার" বোতাম টিপুন। প্রিন্টারে কাগজ লোড করুন।
2
উইন্ডোজ "স্টার্ট" বোতামটি ক্লিক করুন এবং "কন্ট্রোল প্যানেল" নির্বাচন করুন।
3
হার্ডওয়্যার এবং সাউন্ড বিভাগের অধীনে "ডিভাইস এবং মুদ্রকগুলি দেখুন" এ ক্লিক করুন।
4
আপনার প্রিন্টারে রাইট-ক্লিক করুন এবং "মুদ্রকের বৈশিষ্ট্যগুলি" নির্বাচন করুন।
5
উইন্ডোর নীচে "মুদ্রণ পরীক্ষা পৃষ্ঠা" বোতামটি ক্লিক করুন। প্রিন্টার যদি কোনও পরীক্ষা পৃষ্ঠা মুদ্রণ করে তবে এটি শারীরিকভাবে কাজ করছে। পরীক্ষা ব্যর্থ হলে, প্রিন্টারটি ত্রুটিযুক্ত হতে পারে।
সমস্যা সমাধান
1
আপনার প্রিন্টারটি খুলুন এবং কাগজের জ্যামগুলি পরীক্ষা করুন। কাগজের আটকে থাকা শীটগুলি সরান এবং আবার মুদ্রণের চেষ্টা করুন।
2
প্রিন্টারের কালি স্তরগুলি পরীক্ষা করুন। প্রিন্টারটি কালি শেষ হয়ে গেলে এটি মুদ্রণ বন্ধ করবে। খালি কার্তুজগুলি নতুন দিয়ে প্রতিস্থাপন করুন।
3
নিশ্চিত করুন যে সমস্ত প্রিন্টার এবং কম্পিউটার কেবলগুলি সঠিকভাবে সংযুক্ত রয়েছে। একটি আলগা ক্যাবল প্রিন্টারটিকে কাজ করা থেকে বিরত করতে পারে।
4
আপনার প্রিন্টারের ড্রাইভার আপডেট করুন। "শুরু করুন" ক্লিক করুন, "সমস্ত প্রোগ্রাম" নির্বাচন করুন এবং "উইন্ডোজ আপডেট" নির্বাচন করুন। "আপডেটগুলির জন্য চেক করুন" ক্লিক করুন এবং "আপডেটগুলি ইনস্টল করুন" নির্বাচন করুন। বিকল্পভাবে, ড্রাইভারগুলি ডাউনলোড করতে সরাসরি আপনার মুদ্রক প্রস্তুতকারকের ওয়েবসাইটে যান। তারপরে ড্রাইভার ইনস্টল করুন।