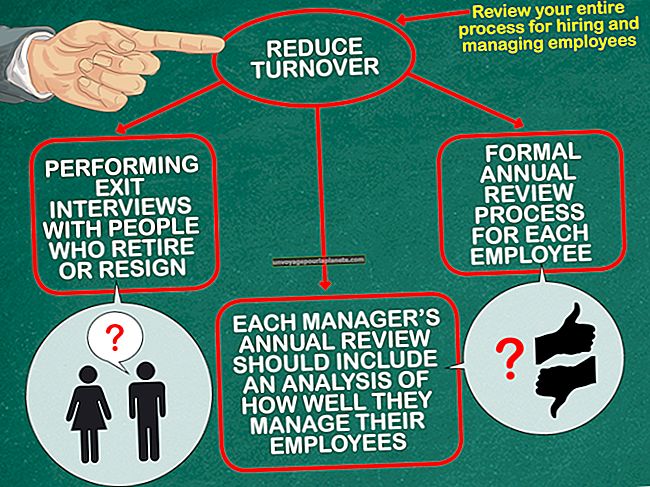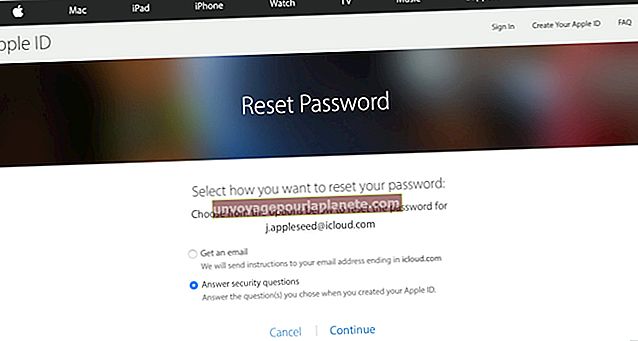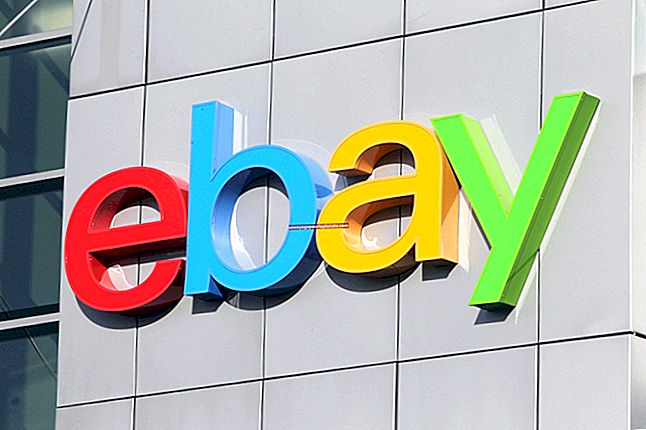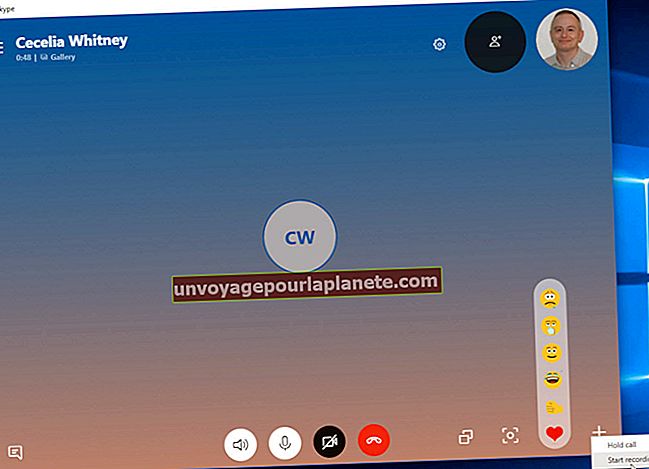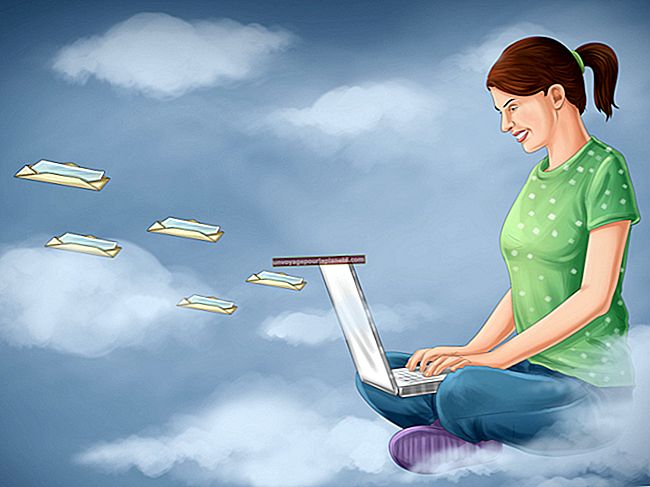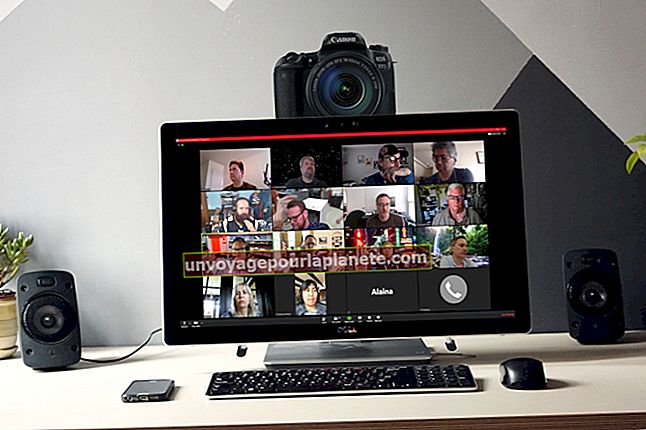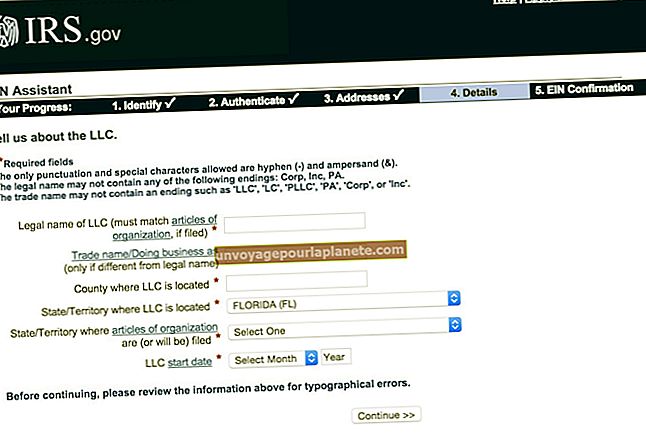কীভাবে একটি আউটলুক প্রোফাইল রেজিস্ট্রি মুছবেন
আপনি যখন মাইক্রোসফ্ট আউটলুকে আপনার প্রাথমিক ইমেল অ্যাপ্লিকেশন হিসাবে ব্যবহার করেন তখন আপনি এমন একটি সময় জুড়ে আসতে পারেন যখন আপনাকে একটি আউটলুক প্রোফাইল মুছতে হবে। এটি প্রোফাইলটি দুর্নীতিগ্রস্থ হওয়ার কারণে হতে পারে এবং আপনি যখনই নিজের অ্যাকাউন্টটি অ্যাক্সেস করার চেষ্টা করছেন ততক্ষণ আপনি ত্রুটি পেয়েছেন। কখনও কখনও আপনি কোনও নতুন নামের সাথে একটি আলাদা প্রোফাইল যুক্ত করে কোনও দূষিত ফাইল সংশোধন করতে পারেন, তবে অন্যথায়, আপনি এটি নিয়ন্ত্রণ প্যানেলের মাধ্যমে মুছতে পারেন। কখনও কখনও, আপনার কম্পিউটারের রেজিস্ট্রি মাধ্যমে আপনাকে আউটলুক প্রোফাইলগুলি মুছতে হবে।
নিয়ন্ত্রণ প্যানেল থেকে আউটলুক প্রোফাইলগুলি ম্যানুয়ালি মুছুন
আউটলুক প্রোফাইলগুলি মুছতে (বা অফিস 365 অ্যাকাউন্ট মুছতে) নিয়ন্ত্রণ প্যানেলটি ব্যবহার করতে:
- ডান ক্লিক করুন শুরু করুন মেনু এবং খুলুন নিয়ন্ত্রণ প্যানেল.
- নির্বাচন করুন ব্যবহারকারীর অ্যাকাউন্ট, অনুসরণ করেছে মেইল.
- থেকে মেল সেটআপ উইন্ডো, বিকল্প নির্বাচন করুন প্রোফাইলগুলি দেখান.
- আপনি যে প্রোফাইলটি মুছতে এবং চয়ন করতে চান তাতে ক্লিক করুন অপসারণ.
- ক্লিক হ্যাঁ পপ-আপ উইন্ডোতে এটি নিশ্চিত করতে এবং এটি হয়ে গেলে, ক্লিক করুন ঠিক আছে চূড়ান্ত করতে.
আপনি এখন আপনার আউটলুক প্রোফাইল মুছে ফেলেছেন।
যদি এই পদ্ধতিটি কার্যকর না হয় এবং আপনি অন্য একটি এক্সচেঞ্জ অ্যাকাউন্টগুলি অপসারণ না করে আপনি আউটলুক প্রোফাইল মুছতে সক্ষম নন এমন একটি পপ-আপ পেয়ে থাকেন, তবে আপনাকে সরাসরি আপনার কম্পিউটারের রেজিস্ট্রিতে প্রবেশ করতে হবে রেজিস্ট্রি সম্পাদক এবং এটি সেখানে মুছুন।
নিবন্ধন সম্পাদক চালু করা হচ্ছে
আপনার পিসির রেজিস্ট্রি একটি একক কেন্দ্র যেখানে আপনার কম্পিউটারের সংযুক্ত হার্ডওয়্যার, সিস্টেম অপশন, মেমরি এবং অ্যাপ্লিকেশন প্রোগ্রামের তথ্য সংরক্ষণ করা হয়। আপনি যখন কন্ট্রোল প্যানেল ব্যবহার করেন, আপনি রেজিস্ট্রি অপ্রত্যক্ষভাবে সম্পাদনা করতে পারেন, তবে আপনার কম্পিউটারের রেজিস্ট্রি সম্পাদক ব্যবহার করে আপনি সরাসরি রেজিস্ট্রিটি দেখতে এবং সম্পাদনা করতে সক্ষম হন। আপনি আউটলুক প্রোফাইলগুলি সরাসরি রেজিস্ট্রি থেকে মুছতে পারেন।
রেজিস্ট্রি সম্পাদক অ্যাক্সেস করতে, ব্যবহার করুন চালান শর্টকাট হিসাবে কমান্ড এ গিয়ে এটি চালু করতে শুরু করুন মেনু এবং টাইপিং চালান অনুসন্ধান বারে। কমান্ড বক্সে টাইপ করুন regedit এবং ক্লিক করুন ঠিক আছে নিবন্ধন সম্পাদক চালু করতে।
রেজিস্ট্রি এডিটর ব্যবহার করে আপনার আউটলুক প্রোফাইল মুছে ফেলা হচ্ছে
রেজিস্ট্রি সম্পাদক এর ভিতরে আপনি ক্যাসকেডিং ফোল্ডারগুলির একটি সিরিজের মুখোমুখি হন। আপনার আউটলুক প্রোফাইল মুছতে আপনার যে ফাইলটি সম্পাদনা করতে হবে তা খুঁজতে এই পদক্ষেপগুলি অনুসরণ করুন:
- থেকে কম্পিউটার ট্যাব, পাশের তীরটিতে ক্লিক করুন HKEY_CURRENT_USER ফোল্ডার এটি ফোল্ডারের আরও একটি সিরিজ প্রকাশ করে এটি ভেঙে ফেলা উচিত।
- পাশের তীরটিতে ক্লিক করুন সফটওয়্যার ফোল্ডার
- পাশের তীরটি নির্বাচন করুন মাইক্রোসফ্ট এবং তারপরে তীরটি দপ্তর.
- আপনার মাইক্রোসফ্ট অফিসের বর্তমান সংস্করণের জন্য ফোল্ডারটি চয়ন করুন। সর্বশেষ হওয়া উচিত 16.0 মাইক্রোসফ্ট আউটলুক 2016 এর জন্য Out 15.0 ফোল্ডার এবং 2010 একদম অফিস ফোল্ডারে থাকবে না, পরিবর্তে এটিতে উইন্ডোজএনটি/বর্তমান সংস্করণ ফোল্ডার
- পাশের তীরটি ক্লিক করুন আউটলুক, বা অফিস 2010 এর জন্য, এর পাশের তীরগুলি উইন্ডোজম্যাসেজিংসুবসসিস্টেম ফোল্ডার, এবং তারপরে ক্লিক করুন প্রোফাইল ফোল্ডার, যা তাদের প্রোফাইল নামের দ্বারা লেবেলযুক্ত সমস্ত উপলব্ধ আউটলুক রেগ প্রোফাইলগুলি প্রদর্শন করে।
- আপনি মুছে ফেলতে চান আউটলুক রেগ প্রোফাইলের জন্য ফাইলটি নির্বাচন করুন।
আপনি আপনার প্রোফাইলের আউটলুক রেজিস্ট্রি কী মুছে ফেলার আগে আপনার এটির একটি ব্যাকআপ নেওয়া উচিত। যদি আপনি এটি না করেন তবে এটি আপনার সম্পূর্ণ অপারেটিং সিস্টেমকে সম্ভাব্যভাবে দূষিত করতে পারে, তাই নিরাপদ পাশে থাকা এবং একটি ব্যাকআপ তৈরি করা ভাল।
একটি রেজিস্ট্রি ব্যাকআপ তৈরি করা হচ্ছে
আপনি রেজিস্ট্রি সম্পাদকের মাধ্যমে নিবন্ধটিতে কোনও ম্যানুয়াল সম্পাদনা করার আগে, আপনার প্রোফাইলের রেজিস্ট্রি এন্ট্রিটির একটি ম্যানুয়াল ব্যাকআপ তৈরি করুন। এখানে কীভাবে:
- এ যাওয়ার জন্য উপরের পদক্ষেপগুলি অনুসরণ করুন আউটলুক প্রোফাইল রেজিস্ট্রি এন্ট্রি।
- আপনি যে আউটলুক প্রোফাইলটি নির্বাচন করতে চান তার ব্যাকআপ তৈরি করতে চান তার প্রোফাইল নামের উপর ক্লিক করুন।
- নির্বাচিত প্রোফাইল সহ, ক্লিক করুন ফাইল, অনুসরণ করে রফতানি.
- একটি এক্সপোর্ট রেজিস্ট্রি ফাইল উইন্ডো পপ আপ। রফতানি ব্যাকআপ সংরক্ষণ করতে একটি অবস্থান চয়ন করুন এবং সেই অনুযায়ী নাম দিন। তারপর ক্লিক করুন সংরক্ষণ.
আপনার আউটলুক প্রোফাইলের জন্য রেজিস্ট্রি এন্ট্রি মুছুন
এখন ব্যাকআপটি সংরক্ষণ করা হয়েছে, আউটলুক রেজিস্ট্রি প্রোফাইল ফাইলটিতে ডান ক্লিক করুন এবং ক্লিক করুন মুছে ফেলা। আপনাকে মুছে ফেলার বিষয়টি নিশ্চিত করতে বলা হয়েছে। নিশ্চিত করুন যে আপনি এটি এবং এর সমস্ত কী মুছতে চান এবং রেজিস্ট্রি এন্ট্রিটি মুছে ফেলা হবে। নিবন্ধন সম্পাদক বন্ধ করুন।
একটি নতুন আউটলুক প্রোফাইল তৈরি করা হচ্ছে
এমনকি আপনার অ্যাকাউন্টটি মুছতে আপনার যদি রেজিস্ট্রি সম্পাদকের সর্বত্র যেতে হয় তবে আপনার সরলভাবে একটি নতুন তৈরি করতে সক্ষম হওয়া উচিত। একটি নতুন আউটলুক প্রোফাইল তৈরি করতে, এই পদক্ষেপগুলি অনুসরণ করুন:
- উইন্ডোজ থেকে শুরু করুন মেনু, যান নিয়ন্ত্রণ প্যানেল.
- কন্ট্রোল প্যানেল থেকে, নির্বাচন করুন ব্যবহারকারীর অ্যাকাউন্ট, অনুসরণ করেছে মেইল.
- ভিতরে মেল সেটআপ উইন্ডো, চয়ন করুন প্রোফাইলগুলি দেখান.
- থেকে প্রোফাইলগুলি দেখান স্ক্রিনে, বিকল্পটি ক্লিক করুন অ্যাড একটি প্রোফাইল
- নতুন প্রোফাইলের নাম দিন এবং ক্লিক করুন ঠিক আছে.
সেখান থেকে আপনার আউটলুক প্রোফাইলে আপনার ইমেল অ্যাকাউন্ট যুক্ত করতে প্রয়োজনীয় কোনও পদক্ষেপ অনুসরণ করুন এবং কোনও নতুন সমস্যা ছাড়াই আপনার নতুন আউটলুক প্রোফাইল ব্যবহার চালিয়ে যাওয়া ভাল।