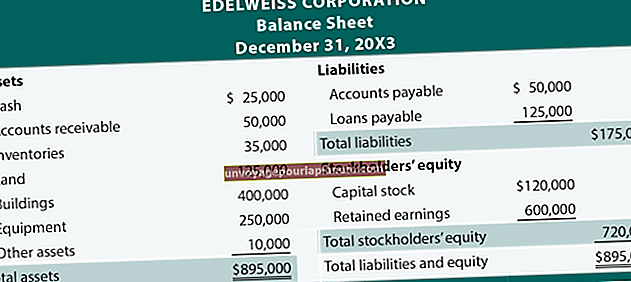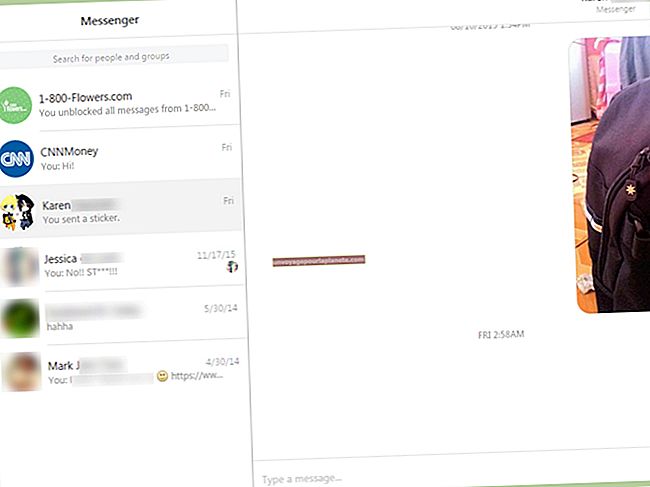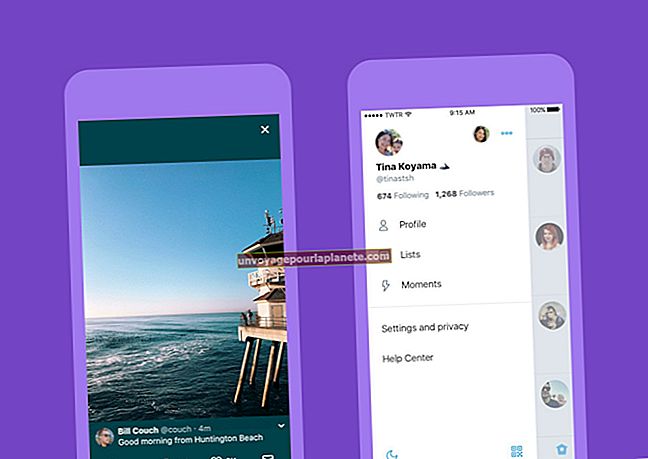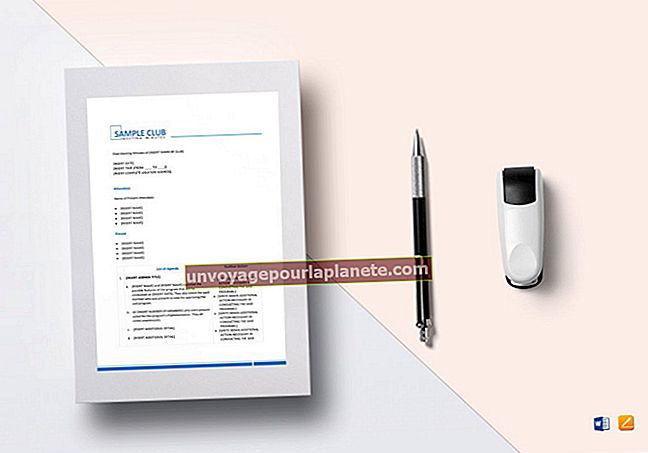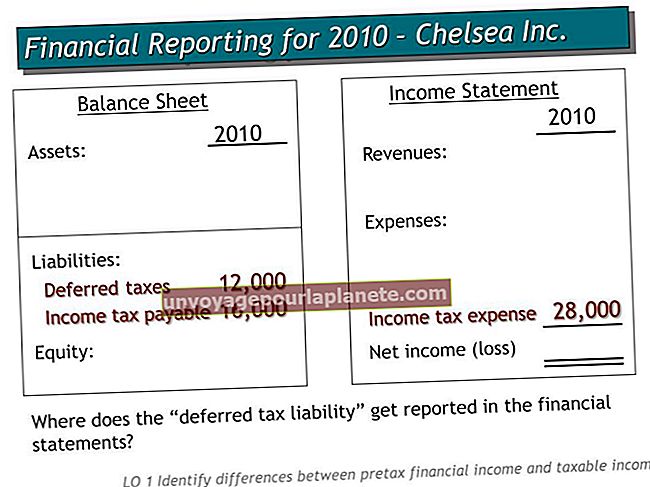এক্সেল থেকে ডেটা বের করতে কীভাবে মাইক্রোসফ্ট ওয়ার্ড ব্যবহার করবেন
এক্সেল স্প্রেডশিটগুলিতে পাঠ্য, গণনা এবং চার্ট সহ অনেক ধরণের ডেটা থাকতে পারে। আপনার ব্যবসায়ের ওয়ার্ড ডকুমেন্টগুলিতে যদি আপনাকে এই কোনও তথ্য ব্যবহারের প্রয়োজন হয় তবে বিদ্যমান ওয়ার্কশিট থেকে এটি বের করার জন্য বিভিন্ন পদ্ধতি ব্যবহার করতে পারেন। আপনি কোনও ওয়ার্কশিট থেকে ডেটা লিঙ্ক করতে বা এম্বেড করতে অবজেক্টগুলি অনুলিপি এবং আটকান করতে পারেন বা আপনি একটি এক্সেল টেবিল থেকে ডেটা এক ওয়ার্ড ফর্মের সাথে মার্জ করতে পারেন। আপনি যে পদ্ধতিটি চয়ন করেন তা আপনার পছন্দসই ফলাফলের উপর নির্ভর করে।
লিঙ্ক বা এম্বেড ডেটা
1
আপনি যে এক্সেল ওয়ার্কশিটটি থেকে ডেটা বের করতে চান সেই সাথে ওয়ার্ড ডকুমেন্টটি খুলুন যেখানে আপনি ডেটা orোকাতে বা এম্বেড করতে চান।
2
আপনি ওয়ার্ডে যে চার্ট, ব্যাপ্তি বা অন্যান্য ডেটা ব্যবহার করতে চান তা নির্বাচন করুন। "Ctrl-C" টিপুন বা হোম ট্যাবের ক্লিপবোর্ড গোষ্ঠীতে "অনুলিপি" এ ক্লিক করুন।
3
ওয়ার্ড ডকুমেন্টে যান। হোম ট্যাবের ক্লিপবোর্ড গোষ্ঠীর "পেস্ট করুন" ড্রপ-ডাউন তীরটি ক্লিক করুন এবং "বিশেষ আটকান" নির্বাচন করুন।
4
"আটকানো" চয়ন করুন এবং ডেটা এম্বেড করতে "মাইক্রোসফ্ট অফিস এক্সেল চার্ট অবজেক্ট" নির্বাচন করুন। "লিস্ট আটকান" চয়ন করুন এবং ডেটা লিঙ্ক করতে "মাইক্রোসফ্ট অফিস এক্সেল চার্ট অবজেক্ট" নির্বাচন করুন।
5
এক্সেল থেকে নিষ্কাশিত ডেটা .োকাতে "ওকে" ক্লিক করুন।
ডেটা মার্জ করুন
1
ওয়ার্ডে একটি ফাঁকা নথি খুলুন। "মেইলিংস" ট্যাবে যান, "স্টার্ট মেল মার্জ" ক্লিক করুন এবং "ধাপে ধাপে মেল মার্জ উইজার্ড" নির্বাচন করুন। নথি প্রকারের অধীনে "চিঠিগুলি" নির্বাচন করুন এবং "পরবর্তী" ক্লিক করুন।
2
আপনি যে নথিটি ফর্ম হিসাবে ব্যবহার করতে চান তা চয়ন করুন যখন আপনি এক্সেল ডেটা বের করেন, যেমন বর্তমান ফাঁকা নথি বা কোনও টেম্পলেট। "পরবর্তী" ক্লিক করুন।
3
প্রাপক নির্বাচন করুন এর অধীনে "একটি বিদ্যমান তালিকা ব্যবহার করুন" নির্বাচন করুন এবং "ব্রাউজ করুন" বোতামটি ক্লিক করুন। আপনি যে এক্সেল ফাইলটি থেকে ডেটা বের করতে এবং "খুলুন" এ ক্লিক করতে চান সেটিতে নেভিগেট করুন। আপনি যে নির্দিষ্ট সারণী বা শীটটি ব্যবহার করতে চান তা চয়ন করুন এবং "ওকে" ক্লিক করুন। প্রয়োজনে ডেটা বাছাই বা ফিল্টার করুন এবং "ঠিক আছে" ক্লিক করুন।
4
"পরবর্তী" ক্লিক করুন। আপনি দস্তাবেজের সাথে একত্রীকরণ করতে চান এমন ক্ষেত্রগুলি চয়ন করুন এবং আপনার স্প্রেডশীটের কলামগুলির সাথে দস্তাবেজের ক্ষেত্রগুলি মেলাতে "ম্যাচ ক্ষেত্রগুলি" বোতামটি ক্লিক করুন।
5
মার্জটির প্রাকদর্শন করতে "পরবর্তী" ক্লিক করুন। প্রয়োজনে দস্তাবেজটি সম্পাদনা করুন এবং তারপরে মার্জটি সম্পূর্ণ করতে আবার "পরবর্তী" টিপুন।