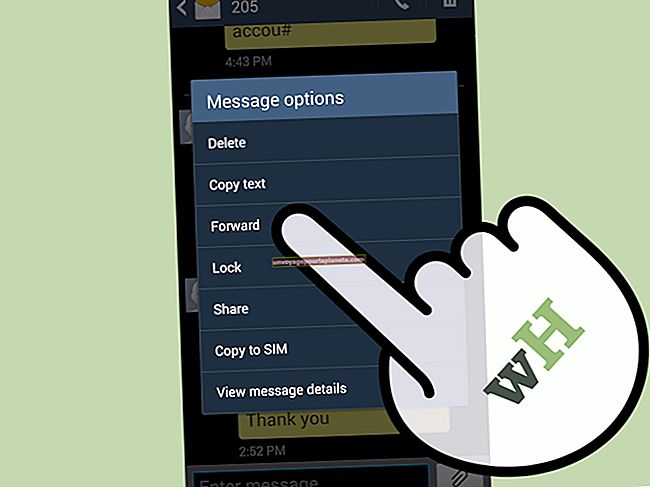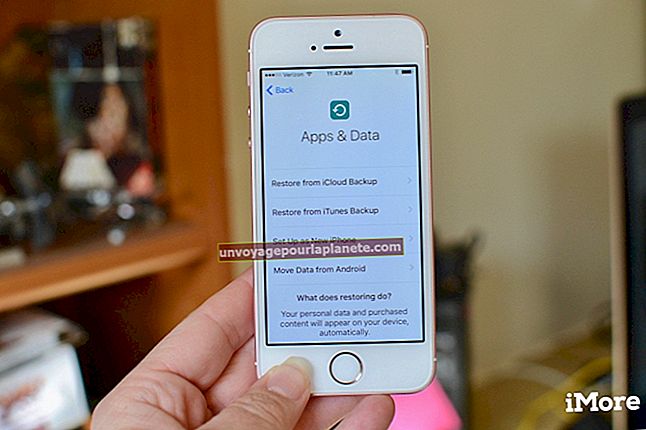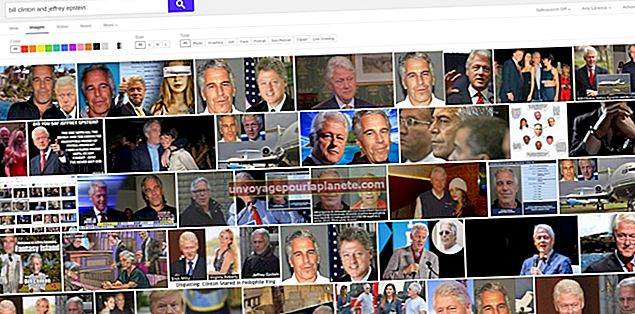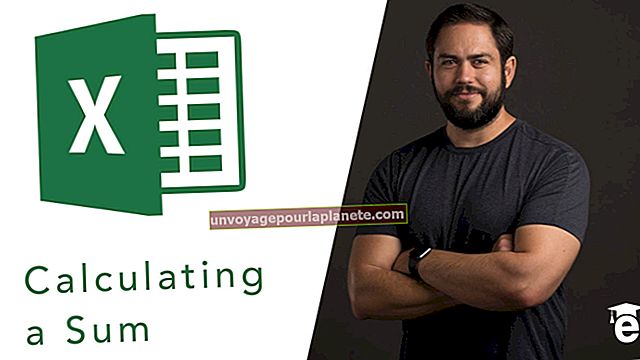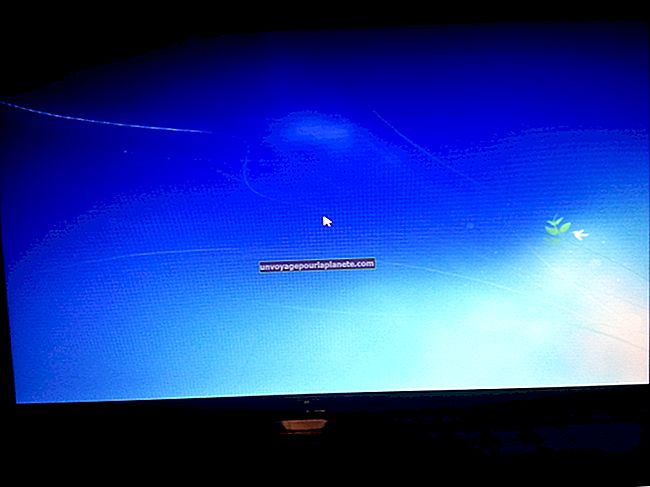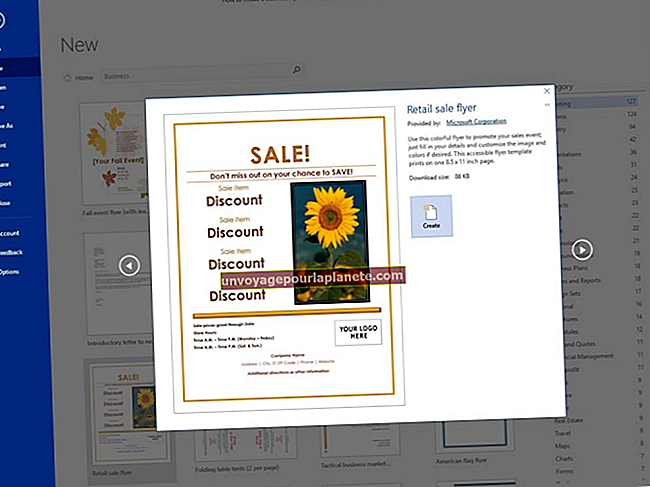অ্যান্ড্রয়েড ফোন এবং একটি ল্যাপটপের মধ্যে কীভাবে ফাইলগুলি ভাগ করবেন
স্মার্ট ফোন এবং একটি ল্যাপটপ বা ডেস্কটপ কম্পিউটারের মধ্যে ফাইল স্থানান্তর করা সাধারণ। এটি করার বিভিন্ন উপায় রয়েছে। ফাইলগুলি স্থানান্তর করতে আপনি সাধারণত ফোনটি ল্যাপটপে সংযোগ করতে পারেন, বা উভয় ডিভাইসই সমর্থন করে তবে এগুলি বেতারভাবে ব্লুটুথ দিয়ে প্রেরণ করতে পারেন। আপনি ড্রপবক্স বা গুগল ড্রাইভের মতো ক্লাউড পরিষেবার মাধ্যমেও পরোক্ষভাবে ফাইলগুলি স্থানান্তর করতে পারেন।
ল্যাপটপ মোবাইল ডেটা স্থানান্তর
আপনি ল্যাপটপ এবং অ্যান্ড্রয়েড স্মার্ট ফোনের মধ্যে ফাইলগুলি স্থানান্তর করতে পারেন এমন অনেকগুলি কারণ রয়েছে। আপনি ফোন থেকে একটি ল্যাপটপে ডাউনলোড করতে চাইছেন এমন ফটোগুলি থাকতে পারে যাতে আপনি সেগুলি ব্যাক আপ করতে পারেন বা এটিকে একটি বৃহত ড্রাইভে সঞ্চয় করতে পারেন। আপনি ল্যাপটপ থেকে ফোনে ওয়ার্ক ডকুমেন্টস বা স্প্রেডশিটগুলির মতো ফাইলগুলি সরিয়ে নিতেও চাইতে পারেন যাতে আপনি যখন কম্পিউটার থেকে দূরে থাকবেন তখন আপনি এগুলি অ্যাক্সেস করতে পারবেন, যেমন আপনি কাজ করার সময় যাত্রা করছেন।
কারণটি যাইহোক, ডিভাইসগুলির মধ্যে ডেটা স্থানান্তর করা সাধারণত সহজ বিভিন্ন প্রযুক্তি ব্যবহার করে।
অ্যান্ড্রয়েডকে ল্যাপটপের সাথে সংযুক্ত করুন
ধরে নিই আপনার ল্যাপটপের একটি ইউএসবি পোর্ট রয়েছে, আপনি সাধারণত এটি ব্যবহার করে আপনার স্মার্ট ফোনটিকে আপনার ল্যাপটপে সংযুক্ত করতে পারেন আপনি এটি চার্জ করতে একই কর্ড ব্যবহার। চার্জিং অ্যাডাপ্টারের পরিবর্তে অ্যান্ড্রয়েড ফোন এবং ইউএসবি প্রান্তটি আপনার ল্যাপটপে প্লাগ করুন।
"USB এর মাধ্যমে এই ডিভাইসটি চার্জ করা হচ্ছে" এই কথাটি যখন আপনার ফোনে প্রকাশিত হয় তখন এটিকে আলতো চাপুন। পপ আপ করা "মেনু ইউএসবি" মেনুতে "ফাইল স্থানান্তর" আলতো চাপুন। আপনি যদি মাইক্রোসফ্ট উইন্ডোজ বা কোনও গুগল ক্রোমবুক ব্যবহার করছেন তবে দুটি ডিভাইসের মধ্যে ফাইলগুলি পিছনে পিছনে টেনে আনতে আপনাকে উইন্ডোটির ল্যাপটপে পপ আপ করা উচিত।
আপনি যদি কোনও অ্যাপল ম্যাক কম্পিউটার ব্যবহার করছেন তবে আপনার কম্পিউটারে আপনাকে একটি অতিরিক্ত অ্যান্ড্রয়েড ফাইল স্থানান্তর প্রোগ্রাম ডাউনলোড করতে হবে। আপনার যদি ইতিমধ্যে এটি না থাকে তবে অ্যান্ড্রয়েড ওয়েবসাইট থেকে অ্যাপটি ডাউনলোড করুন এবং ফাইল স্থানান্তর করতে এটি খুলুন। একবার আপনি এটি ব্যবহার করার পরে, পরের বার আপনি কম্পিউটারে আপনার ফোনটি সংযুক্ত করার পরে এটি স্বয়ংক্রিয়ভাবে খুলতে হবে।
ব্লুটুথ সহ ফাইলগুলি স্থানান্তর করুন
যদি আপনার কম্পিউটারটি ব্লুটুথ, ওয়্যারলেস প্রোটোকল সমর্থন করে, আপনি এটিও করতে পারেন ফাইলগুলি সরানোর জন্য ব্লুটুথ ব্যবহার করুন আপনার ল্যাপটপ এবং অ্যান্ড্রয়েড ফোন মধ্যে। প্রথমে দুটি ডিভাইসে ব্লুটুথ সক্ষম করুন।
একটি উইন্ডোজ পিসিতে আপনি স্টার্ট মেনুতে বা আপনার টাস্কবারে "ব্লুটুথ" টাইপ করে আপনার ব্লুটুথ সেটিংস সন্ধান করতে পারেন। একটি ম্যাক কম্পিউটারে আপনি "সিস্টেম পছন্দগুলি" মেনুতে ব্লুটুথ খুঁজে পেতে পারেন যা আপনার স্ক্রিনের উপরে অ্যাপল আইকনটির মাধ্যমে অ্যাক্সেসযোগ্য। অ্যান্ড্রয়েড ফোনে, আপনি সাধারণত হোম স্ক্রীন থেকে অ্যাক্সেসযোগ্য পুল-ডাউন মেনুতে ব্লুটুথ খুঁজে পেতে পারেন।
একবার ব্লুটুথ সক্ষম হয়ে গেলে, আপনার কম্পিউটারের ব্লুটুথ পছন্দসমূহ মেনুতে উপলব্ধ ব্লুটুথ ডিভাইসগুলির তালিকা থেকে অ্যান্ড্রয়েড ফোনটি চয়ন করুন। আপনাকে প্রবেশ করতে বা যাচাই করতে অনুরোধ করা হতে পারে নিরাপত্তা সংকেত এক বা উভয় ডিভাইসে। ডিভাইসগুলি যুক্ত হয়ে যাওয়ার পরে আপনি কম্পিউটারে যে ফাইল বা ফটো পাঠাতে চান তার জন্য আপনার ফোনটি ব্রাউজ করুন এবং "ব্লুটুথের মাধ্যমে ভাগ করুন" নির্বাচন করতে ভাগ করার বিকল্পগুলি ব্যবহার করুন। আপনাকে এটি কম্পিউটারে সংরক্ষণ করার অনুরোধ জানানো হবে।
কম্পিউটার থেকে আপনার ফোনে একটি ফাইল প্রেরণ করতে, আপনার ব্লুটুথ পছন্দসমূহের মধ্যে একটি ফাইল পাঠাতে বিকল্পটি ক্লিক করুন, তারপরে আপনি যে ফাইলটি স্থানান্তর করতে চান তার জন্য ব্রাউজ করুন। আপনি যে ডিভাইসে ফাইলটি পেতে চান তা ফোনে নিশ্চিত করুন এবং এটি কোথায় রাখবেন তা নির্দেশ করুন।
ক্লাউড পরিষেবাদি ব্যবহার করা হচ্ছে
আপনি ব্যবহার করতে পারেন ক্লাউড ফাইল ম্যানেজমেন্ট সেবা যেমন ড্রপবক্স, গুগল ড্রাইভ বা মাইক্রোসফ্ট ওয়ানড্রাইভ আপনার ডিভাইসের মধ্যে ফাইল সিঙ্ক করতে। অনেকে বিনামূল্যে কিছু সীমিত ফাইল স্টোরেজ মঞ্জুরি দেয় এবং আপনাকে আরও ডেটা সঞ্চয় এবং স্থানান্তর করতে চার্জ নেবে।
আপনার প্রয়োজন অনুসারে মেঘ পরিষেবাটি পেতে চারপাশে কেনাকাটা করুন।