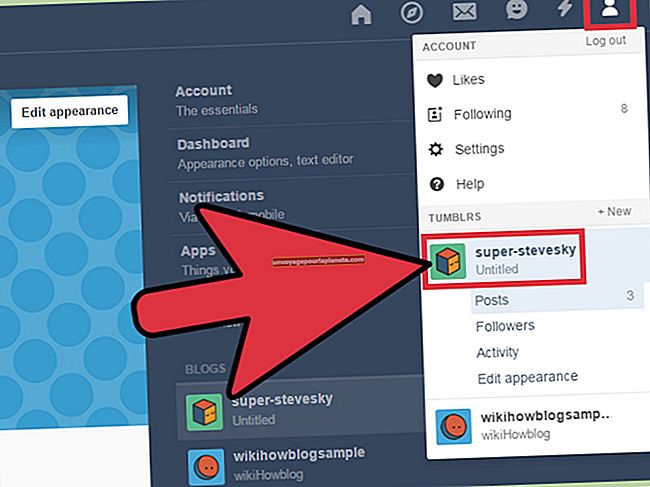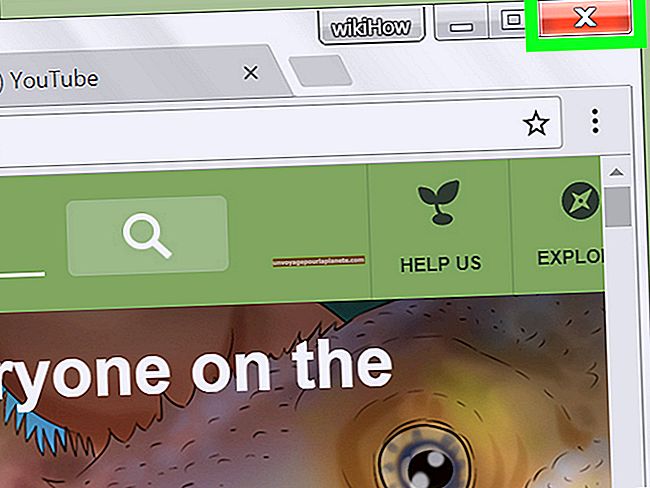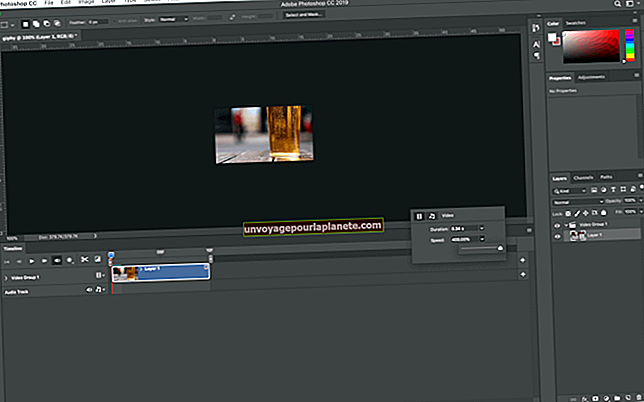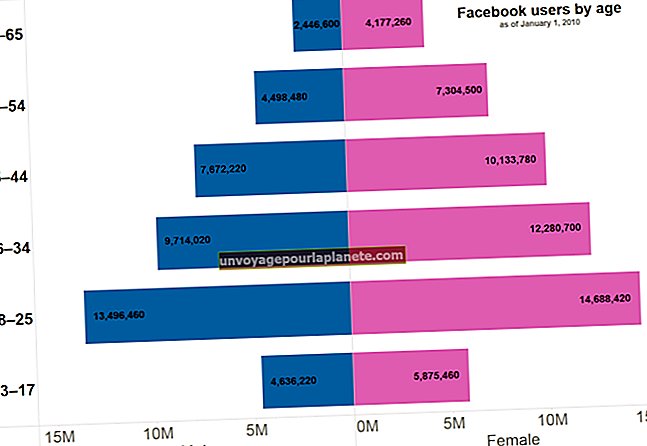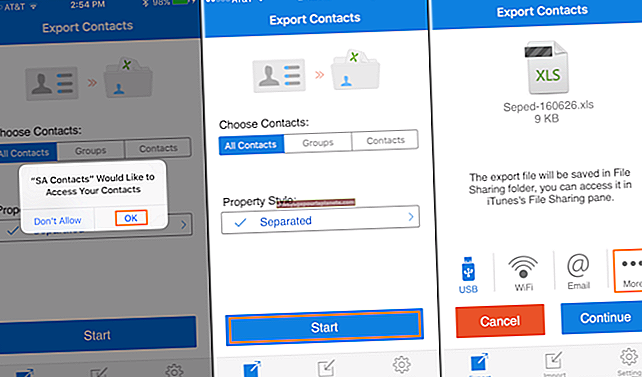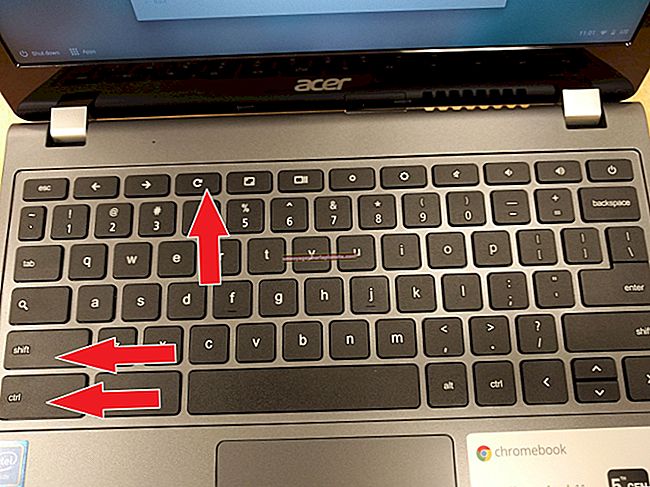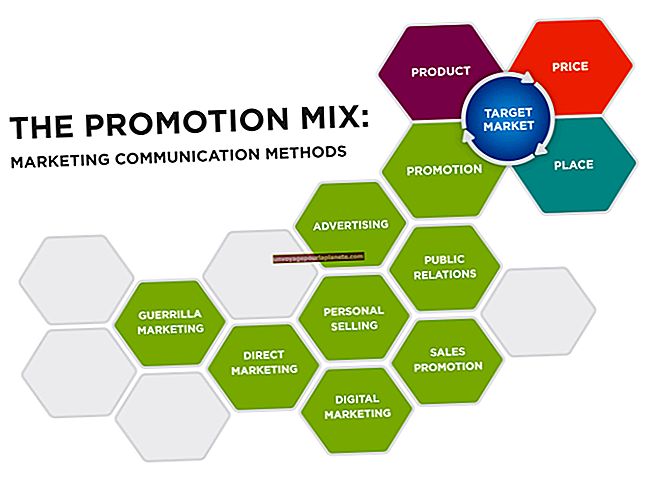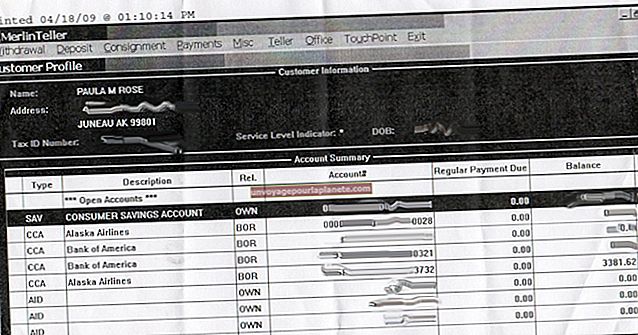অ্যান্ড্রয়েডে কীভাবে একটি ওয়েবক্যাম দেখুন
ব্যবসায়ীরা এই দিনগুলিতে কেবল অফিসেই ব্যস্ত থাকেন না পাশাপাশি রাস্তায়ও থাকেন। এমনকি যদি এটি কেবল কাজগুলি চালানো হয় তবে উদ্যোক্তারা অনেকগুলি কাজ সম্পাদন করে যার জন্য তাদের ব্যবসাটি বিনা বাছাইয়ে বা কর্মচারীদের হাতে ছেড়ে দেওয়া দরকার। অফিসের বাইরে যাওয়ার সময়, আপনি কীভাবে কীভাবে চলছেন তা দেখার জন্য আপনি মাঝে মাঝে আপনার ব্যবসায়ের অবস্থানের ভিতরে উঁকি দিতে চাইতে পারেন। আপনার কম্পিউটার এবং অ্যান্ড্রয়েড স্মার্টফোনের সাথে যদি কোনও ওয়েবক্যাম সংযুক্ত থাকে তবে আপনি আপনার কম্পিউটারের আশেপাশের অঞ্চল বা ক্যামেরাটির যে অঞ্চলটি দেখতে পাবেন সেখান থেকে আপনি যে কোনও জায়গা থেকে ইন্টারনেট অ্যাক্সেস করতে পারবেন।
হোস্ট কম্পিউটারের জন্য ডায়নামিক ডিএনএস সেটআপ করুন
1
আপনার ওয়েব ব্রাউজারটি খুলুন এবং এমন কোনও সাইটে নেভিগেট করুন যা বিনামূল্যে গতিশীল ডিএনএস পরিষেবাদি সরবরাহ করে। ডায়নামিক ডিএনএস আপনাকে আপনার রাউটার এবং ব্রডব্যান্ড ইন্টারনেট সংযোগের মাধ্যমে আপনার কম্পিউটারে অ্যাক্সেস করার অনুমতি দেয় এমনকি আপনার আইএসপি আপনাকে ডায়নামিক আইপি বরাদ্দ দেয় যা আপনি যখনই ইন্টারনেটে সংযুক্ত হন প্রতিবার পরিবর্তিত হয়। ডায়নামিক ডিএনএসের সাহায্যে আপনি আপনার কম্পিউটারে একটি স্থায়ী হোস্টনাম নির্ধারণ করতে পারেন যা আপনি পিসি এবং আপনার ওয়েবক্যামের সাথে সংযোগ করতে ব্যবহার করতে পারেন কার্যত যে কোনও ওয়েব ব্রাউজার যা ভিডিও সমর্থন করে - আপনার অ্যান্ড্রয়েড ফোনের ব্রাউজার সহ।
2
ফ্রি ডায়নামিক ডিএনএস পরিষেবা দিয়ে একটি অ্যাকাউন্ট তৈরি করুন। DynDNS, FreeDNS বা No-IP এর মতো সাইটগুলি বিনা মূল্যে মৌলিক ডায়নামিক ডিএনএস পরিষেবা সরবরাহ করে। আপনি অ্যাকাউন্টটি তৈরি করার পরে, আপনার ব্যবহারকারীর নাম, পাসওয়ার্ড এবং গতিশীল ডিএনএস হোস্ট-নেম রেকর্ড করুন।
3
আপনার ব্রাউজারে একটি নতুন ট্যাব বা উইন্ডো খুলুন এবং রাউটার অ্যাডমিন লগইন পৃষ্ঠার আইপি ঠিকানা লিখুন। বেশিরভাগ রাউটারের জন্য, ডিফল্ট অ্যাডমিন লগইন আইপি ঠিকানা হ'ল "192.168.0.1," "192.168.1.1" বা "192.168.0.101"। তবুও, আপনার রাউটারের আইপি ঠিকানাটি আলাদা হতে পারে। আপনি যদি আপনার রাউটারের জন্য লগইন আইপি ঠিকানাটি জানেন না, তবে ব্যবহারকারী ম্যানুয়াল বা মালিকের গাইড পরীক্ষা করুন। আপনার ব্রাউজার রাউটারের জন্য লগইন পৃষ্ঠা প্রদর্শন করার পরে, আপনার প্রশাসনিক ব্যবহারকারীর নাম এবং পাসওয়ার্ড দিয়ে লগ ইন করুন। আবার, যদি আপনি রাউটারের জন্য ডিফল্ট ব্যবহারকারীর নাম এবং পাসওয়ার্ড না জানেন তবে মালিকের ম্যানুয়াল বা ব্যবহারকারীর গাইড দেখুন।
4
রাউটার নিয়ন্ত্রণ প্যানেলের প্রধান কনফিগারেশন পৃষ্ঠায় "অ্যাডভান্সড সেটিংস," "পছন্দগুলি" বা "সেটিংস" ক্লিক করুন। "ডিএনএস সেটিংস," "ডায়নামিক ডিএনএস" বা অন্য একই রকম নামের মেনু লিঙ্কটিতে ক্লিক করুন। উপযুক্ত ক্ষেত্রগুলিতে ডায়নামিক ডিএনএস অ্যাকাউন্টের জন্য ডায়নামিক হোস্টনেম, ব্যবহারকারীর নাম এবং পাসওয়ার্ড লিখুন।
5
"সংরক্ষণ করুন," "সংরক্ষণ কনফিগারেশন" বা "সেটিংস সংরক্ষণ করুন" বোতামটি ক্লিক করুন। রাউটারটি পুনরায় বুট করুন এবং এটি পুনরায় চালু হওয়ার জন্য অপেক্ষা করুন।
ওয়েবক্যাম মনিটরিং সফটওয়্যার ইনস্টল করুন
1
আপনার ওয়েব ব্রাউজারটি খুলুন এবং এমন কোনও সাইটে নেভিগেট করুন যা কোনও দূরবর্তী অবস্থান থেকে আপনার ওয়েবক্যাম নিরীক্ষণের জন্য বিনামূল্যে অ্যাপ্লিকেশন সরবরাহ করে। ইয়াওক্যাম, ডেস্ক শেয়ার এবং ডরজমের মতো অ্যাপ্লিকেশনগুলি নিখরচায়, ইনস্টল করা তুলনামূলক সহজ এবং আপনি যে কোনও জায়গা থেকে আপনার ওয়েবক্যামটি দেখতে পারবেন যেখানে আপনি ইন্টারনেট অ্যাক্সেস করতে পারবেন। আপনার কম্পিউটারে ওয়েবক্যাম প্রোগ্রামটি সংরক্ষণ করুন।
2
"শুরু" এবং তারপরে "কম্পিউটার" ক্লিক করুন। আপনি যে ফোল্ডারে ওয়েবক্যাম মনিটরিং অ্যাপ্লিকেশন ইনস্টলেশন ফাইলটি সংরক্ষণ করেছেন সেখানে ব্রাউজ করুন। সেটআপ উইজার্ডটি চালু করতে ইনস্টলেশন ফাইলটিতে ডাবল ক্লিক করুন। ওয়েবক্যাম প্রোগ্রামটি ইনস্টল করার জন্য অন-স্ক্রিন প্রম্পটগুলি অনুসরণ করুন এবং যদি অনুরোধ করা হয় তবে কম্পিউটারটি পুনরায় চালু করুন।
3
আপনি যদি ইতিমধ্যে এটি না করে থাকেন তবে ওয়েব ক্যামকে একটি ইউএসবি কেবল দিয়ে পিসিতে সংযুক্ত করুন। উইন্ডোটির ক্যামেরাটি আরম্ভ করার জন্য কয়েক সেকেন্ড অপেক্ষা করুন এবং এটি আপনার পিসিতে ব্যবহারের জন্য কনফিগার করুন। উইন্ডোজ বেশিরভাগ ইউএসবি ওয়েবক্যামের জন্য ড্রাইভারের প্রয়োজন হয় না। তবে, যদি উইন্ডোজ আপনাকে ক্যামেরার জন্য ড্রাইভার ইনস্টল করার অনুরোধ জানায়, ওয়েবক্যামের জন্য ইনস্টলেশন ডিস্ক প্রবেশ করান এবং তারপরে ডিভাইসটি ইনস্টল করার অনুরোধগুলি অনুসরণ করুন।
4
ওয়েবক্যাম অ্যাপ্লিকেশন আরম্ভ করুন এবং মেনু বারে "বিকল্প" বা "সরঞ্জাম" ক্লিক করুন। "ক্যামেরা সেটিংস" বা "ওয়েবক্যাম সেটিংস" বিকল্পটি ক্লিক করুন এবং ইনস্টল হওয়া ওয়েবক্যামটি তালিকায় উপস্থিত রয়েছে এবং অ্যাপ্লিকেশনটিতে সক্রিয় রয়েছে তা নিশ্চিত করুন। ক্যামেরা সেটিংস মেনুটি বন্ধ করতে "সংরক্ষণ করুন" বা "ঠিক আছে" ক্লিক করুন।
5
মেনু বা সরঞ্জাম বারে "ওয়েবক্যাম স্ট্রিমিং," "ওয়েবক্যাম মনিটরিং" বা অনুরূপ নামযুক্ত অন্য একটি বিকল্পটি ক্লিক করুন। "মনিটরিং মোড," "নজরদারি মোড" বা "রিমোট মনিটরিং" বিকল্পটি সক্ষম করুন এবং "ওকে" ক্লিক করুন।
6
"স্ট্রিমিং পোর্ট," "টিসিপি / আইপি পোর্ট" বা "ওয়েবক্যাম পোর্ট" ক্ষেত্রে ওয়েবক্যামটি অ্যাক্সেস করার সময় ওয়েব ব্রাউজারে ব্যবহার করার জন্য একটি পোর্ট নম্বর প্রবেশ করুন। 1000 এবং 65,535 এর মধ্যে একটি নম্বর লিখুন। 1000 এর নীচে কোনও বন্দর নম্বর ব্যবহার করবেন না কারণ উইন্ডোজ ইমেল, ওয়েব টাস্ক এবং অন্যান্য ক্রিয়াকলাপগুলির জন্য এই বন্দরগুলির অনেকগুলি ব্যবহার করে যার জন্য একটি ইন্টারনেট সংযোগ প্রয়োজন।
7
ওয়েবক্যামটি নিরীক্ষণ করার সময় ব্যবহারকারীর নাম এবং পাসওয়ার্ড লিখুন যদি অ্যাপ্লিকেশনটিতে বিকল্প উপলব্ধ থাকে। ওয়েবক্যাম পর্যবেক্ষণ সেটিংস পরিবর্তনগুলি সংরক্ষণ করুন। ওয়েবক্যাম প্রোগ্রামটি টাস্কবারে ছোট করুন তবে এটি বন্ধ করবেন না। আপনার ওয়েবক্যামটি ওরিয়েন্টেট করুন যাতে এটি আপনার অ্যান্ড্রয়েড ফোন থেকে নজরদারি করতে চান এমন অঞ্চলের মুখোমুখি হন।
অ্যান্ড্রয়েড ফোনে ওয়েবক্যাম দেখুন
1
আপনার অ্যান্ড্রয়েড ফোনে ওয়েব ব্রাউজারটি খুলুন।
2
ডায়নামিক ডিএনএস পরিষেবা থেকে প্রাপ্ত হোস্টনামের ইউআরএল ঠিকানা লিখুন তারপরে আপনি ওয়েবক্যাম মনিটরিং অ্যাপ্লিকেশনটিতে প্রবেশের পোর্ট নম্বরটি অনুসরণ করুন। উদাহরণস্বরূপ, আপনার গতিসম্পন্ন হোস্টনামটি যদি "মাইবউসনেসবিব্যাক্যাম.ডেন্সসারওয়স.কম" হয় এবং নির্বাচিত পোর্ট নম্বরটি 10,444 হয়, আপনি ঠিকানা বারে "mybusinesswebcam.dnsservice.com:10444" প্রবেশ করুন এবং "এন্টার" টিপুন। অ্যান্ড্রয়েড ব্রাউজারে ওয়েবক্যামটি প্রদর্শনের জন্য পর্যবেক্ষণ পৃষ্ঠার জন্য কয়েক সেকেন্ড অপেক্ষা করুন।
3
যদি অনুরোধ করা হয় তবে পর্যবেক্ষণের ব্যবহারকারীর নাম এবং পাসওয়ার্ড দিয়ে লগ ইন করুন এবং "গো" বা "দেখুন" বোতাম বা আইকনটিতে ক্লিক করুন। ব্রাউজারটি একটি ছোট ভিডিও প্লেয়ার উইন্ডো প্রদর্শন করতে কয়েক সেকেন্ড অপেক্ষা করুন। আপনার ব্যবসায়ের জায়গায় কম্পিউটারে সংযুক্ত ওয়েবক্যাম থেকে স্ট্রিমটি দেখতে ভিডিও দর্শকের "প্লে" বোতামটি ক্লিক করুন।