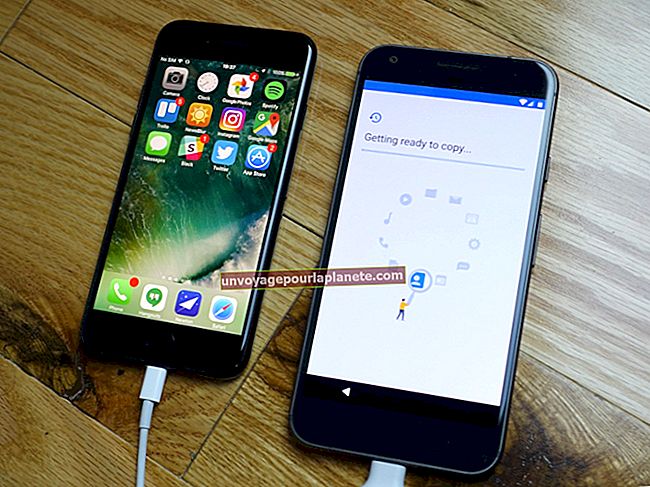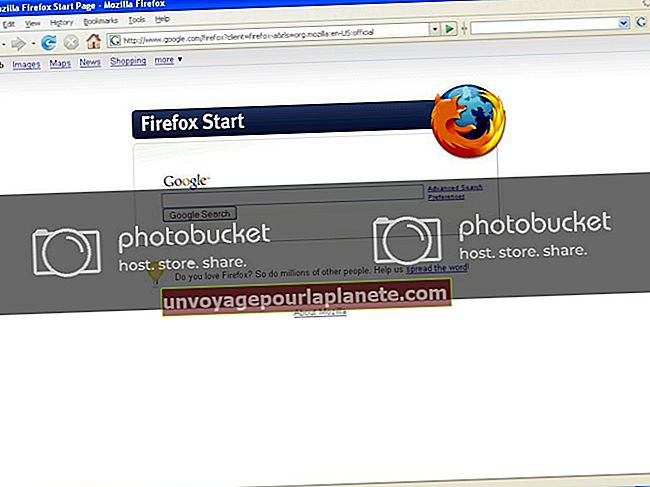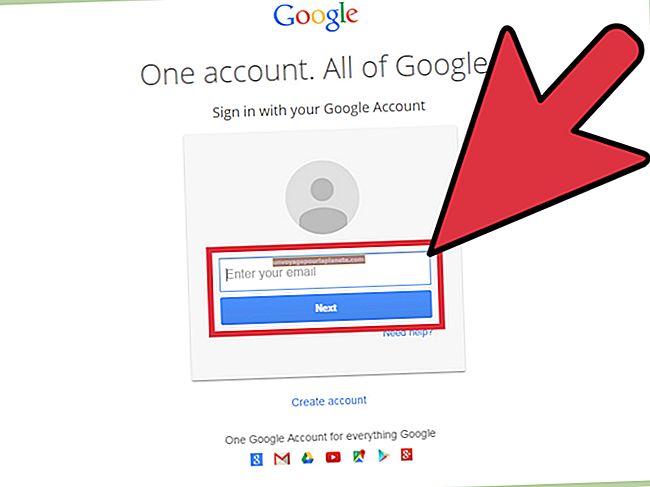কীভাবে একটি ল্যাপটপ মাদারবোর্ড প্রস্তুতকারক সন্ধান করবেন
কারা আপনার উত্পাদন করেছে তা আপনি সম্ভবত জানতে চাইতে পারেন এমন অনেকগুলি কারণ রয়েছে ল্যাপটপ মাদারবোর্ড। এটি আপনি খুঁজে বের করতে চান যে হতে পারে মাদারবোর্ডের সামঞ্জস্যতা অন্য একটি হার্ডওয়্যার সহ, বা আপনি এটি কোথায় নিতে হবে তা জানতে চাইতে পারেন এটি মেরামতের প্রয়োজন, অথবা আপনি এটির জন্য সঠিক ড্রাইভার ডাউনলোড করতে চাইতে পারেন, বা এটি সাধারণ পুরানো কৌতূহল ছাড়া আর কিছু নয়।
জানার জন্য আপনার কারণগুলি যাই হোক না কেন ই এম(প্রকৃত যন্ত্রাংশ তৈরিকারী) তোমার ল্যাপটপ বোর্ড - এটি কীভাবে এটি আবিষ্কার করা যায় তা জানতে সহায়তা করে। জিনিসটি খুঁজে বের করার অনেকগুলি উপায় রয়েছে এবং এগুলি সমস্তই নির্ভর করে পন্থা তুমি নাও.
আপনার ল্যাপটপের মাদারবোর্ডটি সন্ধান করুন
আপনার ল্যাপটপের জন্য মাদারবোর্ড প্রস্তুতকারকের সম্পর্কে এটি সন্ধান করা সবচেয়ে সহজ এবং দ্রুততম উপায়। একটি সিস্টেম তথ্য ইউটিলিটি চালু আছে জানলাs এটি আপনাকে সহজেই আপনার ল্যাপটপের মাদারবোর্ডের জন্য মূল সরঞ্জাম প্রস্তুতকারক সন্ধান করতে দেয়।
উইন্ডোজ 10
আপনি যদি উইন্ডোজ চালাচ্ছেন 10 আপনার ল্যাপটপে, উপরে যান শুরু করুন এবং শব্দটি টাইপ করুন "পদ্ধতিগত তথ্য" অনুসন্ধান বারে। আপনি যখন আঘাত প্রবেশ করুন, কয়েকটি ফলাফল উপস্থিত হবে এবং আপনার এটি নির্বাচন করা উচিত পদ্ধতি অপশন থেকে তথ্য অ্যাপ্লিকেশন।
কীবোর্ড শর্টকাট
আপনি এছাড়াও অ্যাক্সেস করতে পারেন পদ্ধতিগত তথ্য ক্লিক করে অ্যাপ্লিকেশন উইন্ডোজ কী এবং আর একই সাথে দ্য চালান উইন্ডো প্রদর্শিত হবে যখন আপনি এটি করবেন। খুলতে পদ্ধতিগত তথ্য অ্যাপ্লিকেশন, কেবল কমান্ড টাইপ করুন “* মিসিনফো 32 ”* রান ক্ষেত্রের মধ্যে এবং তারপরে টিপুন প্রবেশ করান।
উইন্ডো ডাব্লুএস 7
আপনি যদি পুরানো ব্যবহার করেন উইন্ডোজ 7, আপনি এখনও ব্যবহার করতে পারেন সিস্টেম তথ্য ইউটিলিটি আপনার ল্যাপটপের মাদারবোর্ডের আসল সরঞ্জাম প্রস্তুতকারকের সন্ধান করতে।
কীবোর্ড শর্টকাট
আপনি উইন্ডোজ কী এবং টিপতে পারেন আর কীটি একই সাথে খুলতে হবে চালান উইন্ডো এবং তারপর কমান্ড টাইপ করুন “মিসিনফো 32"সিস্টেম তথ্য অ্যাপ্লিকেশন খুলতে।
পদ্ধতিগত তথ্য
আপনি এই ইউটিলিটিটি খুলতে স্টার্ট মেনুটিও ব্যবহার করতে পারেন। যাও মাথা শুরু করুন মেনু, তারপরে “লেবেলযুক্ত বিকল্পটিতে ক্লিক করুনসব প্রোগ্রাম" তারপরে লেবেলযুক্ত বিকল্পটিতে ক্লিক করুন “আনুষাঙ্গিক"এবং তারপরে বিকল্পটি লেবেলযুক্ত "সিস্টেম টুলস" এবং তারপরে অবশেষে বিকল্পটি লেবেলযুক্ত “পদ্ধতি আই_প্রকৃতি ইউটিলিটি।”এটি আপনাকে নেতৃত্ব দেবে সিস্টেম তথ্য উইন্ডো,_ যেখানে আপনি আপনার ল্যাপটপের মূল সরঞ্জাম প্রস্তুতকারক ছিলেন সেগুলি সহ আপনার ল্যাপটপের প্রযুক্তিগত বৈশিষ্ট্য সম্পর্কে আরও জানতে পারবেন।
সিস্টেম তথ্য অ্যাপ্লিকেশনটি খোলার জন্য আপনি যে কোনও পদ্ধতি ব্যবহার করেন না কেন, এটি আপনাকে কম্পিউটার, নাম, সংস্করণ এবং এমনকী আরও অনেক কিছুই প্রদর্শন করবে সিস্টেম প্রস্তুতকারক এবং মডেল। আপনি প্রচুর তথ্য শিখবেন যা বিভিন্ন উদ্দেশ্যে কার্যকর হবে।
তৃতীয় পক্ষের সফ্টওয়্যার ব্যবহার করে এটি সন্ধান করুন
দেশীয় যখন উইন্ডোজ সিস্টেম তথ্য ইউটিলিটি বেশ দরকারী, এটি আপনাকে আপনার ল্যাপটপ সম্পর্কে সমস্ত কিছু বলবে না। সেই কারণে, প্রচুর তৃতীয় পক্ষের সফ্টওয়্যার অ্যাপ্লিকেশন রয়েছে যা আপনার কম্পিউটারের প্রযুক্তিগত বৈশিষ্ট্যগুলি সম্পর্কে আপনাকে বলতে বিশেষভাবে লেখা হয়েছিল। এর মধ্যে অনেকগুলি নিখরচায় রয়েছে এবং কার্যক্ষমতার সংস্থান রয়েছে, আপনাকে আপনার ল্যাপটপ সম্পর্কে এমন তথ্য দেয় যা আপনি কখনই স্থানীয়ভাবে ব্যবহারের আশা করতে পারেন না উইন্ডোজ সিস্টেম তথ্য ইউটিলিটি।
এর মতো কয়েকটি অ্যাপ্লিকেশন like সিপিইউ-জেড এবং অন্যগুলি, আপনাকে আপনার হার্ডওয়্যার সম্পর্কে অনেক কিছু বলবে এবং এটি কেবল টিনেকার এবং উত্সাহীদের জন্যই নয় ব্যবসায়িক ব্যক্তিদের জন্যও কার্যকর।
গভীর বিশ্লেষণ
এই জাতীয় সফ্টওয়্যারটি মূলত আপনার সিস্টেমের গভীর বিশ্লেষণ করে কাজ করে। এরপরে এটির একটি অনন্য প্রোফাইল তৈরি করবে এটি যা বিশ্লেষণ করেছে তার ভিত্তিতে সিস্টেম। এটি আপনাকে যে ধরণের হার্ডওয়্যার চালাচ্ছে সে সম্পর্কে আপনাকে জানাবে। এটি আপনার সিস্টেম সফ্টওয়্যারটির গভীর বিশ্লেষণও করবে এবং এর প্রোফাইল তৈরি করবে। তাদের মধ্যে অনেকগুলি এত শক্তিশালী যে তারা আপনার অপারেটিং সিস্টেমটি বিশ্লেষণ করতে এবং সিস্টেমকে উন্নত করতে যে কোনও সুরক্ষা প্যাচ এবং হটফিক্স ব্যবহার করতে পারে সে সম্পর্কে আপনাকে বলবে।
তৃতীয় পক্ষের সফ্টওয়্যার এবং উইন্ডোজ নেটিভ সিস্টেম তথ্য ইউটিলিটির মধ্যে একটি মূল পার্থক্য হ'ল এই জাতীয় সফ্টওয়্যার বিভিন্ন স্থানে ডেটা উপস্থাপন করবে। এর কিছু আপনার ব্রাউজার উইন্ডোতে ডেটা উপস্থাপন করবে। এদিকে, উইন্ডোজ সিস্টেম তথ্য ইউটিলিটির নিজস্ব উইন্ডো রয়েছে, যেখানে এটি উপাত্ত উপস্থাপন করে।
সফ্টওয়্যার অসুবিধা
অন্যান্য সফ্টওয়্যার সিস্টেমটিকে বিশ্লেষণ করবে এবং আপনাকে কেবল আপনার হার্ডওয়্যারের বৈশিষ্ট্য এবং আপনার সিস্টেম সফ্টওয়্যারটি কীভাবে করছে তা আপনাকে জানাবে না, তবে আপনাকে আপনার মাদারবোর্ডের বিভিন্ন অংশের তাপমাত্রা সম্পর্কেও জানিয়ে দেবে, যেখানে আপনাকে বেশিরভাগ কাজের বিষয়টি বোঝায় giving হচ্ছে.
কমান্ড প্রম্পট ব্যবহার করে আপনার মাদারবোর্ডটি সন্ধান করুন
উপরের সমস্ত পদ্ধতি যদি আপনার জন্য কিছুটা পথচারী বলে মনে হয় এবং আপনি আরও পরিশীলিত রুট ব্যবহার করতে চান তবে আপনি কমান্ড প্রম্পটটি ব্যবহার করতে পারেন। প্রকৃতপক্ষে, কমান্ড প্রম্পটটি খুব কার্যকর হতে পারে যখন আপনার অপারেটিং সিস্টেমটি লোড করতে সমস্যা হচ্ছে, উপরে বর্ণিত অন্যান্য পদ্ধতিগুলি ব্যবহার করা অসম্ভব করে তোলে। যেমন উদাহরণস্বরূপ, কমান্ড প্রম্পটটি কীভাবে ব্যবহার করতে হয় তা জানা খুব দরকারী দক্ষতা প্রমাণিত হতে পারে।
আপনার কম্পিউটারে, আপনি আপনার মাদারবোর্ডের মূল নির্মাতা এবং এর মডেল সম্পর্কে জানার জন্য উইন্ডোজ ইনস্ট্রুমেন্টেশন কমান্ড লাইন বা ডাব্লুএমআইসি ব্যবহার করতে পারেন।
কমান্ড প্রম্পট ওপেন করুন
খুলতে কমান্ড প্রম্পট, আপনি বিভিন্ন উপায়ে যেতে পারেন আপনি শুরু করতে রান উইন্ডো ব্যবহার করতে পারেন। সহজভাবে টিপুন উইন্ডোজ বোতাম এবং আর আপনার ডেস্কটপে রান উইন্ডোটি খুলতে একই সাথে বোতামটি। একদা এটি ওপেন টাইপ_আমি ভিতরে cmd.exe_ ক্ষেত্রে এবং কমান্ড প্রম্পটটি চলবে, আপনাকে আপনার কম্পিউটারে কমান্ড দেওয়ার অনুমতি দেয়।
আপনি এটি ব্যবহার করতে পারেন শুরু করুন বোতাম এগিয়ে যান মেনু শুরু, আপনি ব্যবহার করছেন কিনা উইন্ডোজ 10 অথবা উইন্ডোজ 7। অনুসন্ধান বারে, টাইপ করুন “কমান্ড প্রম্পট” এবং তারপরে, প্রদর্শিত ফলাফলের তালিকা থেকে অ্যাপ্লিকেশনটি বেছে নিন এবং প্রম্পটটি চলবে।
উইন্ডোজ 10
চালু উইন্ডোজ 10 আপনার ব্যবহার করে কমান্ড প্রম্পট অ্যাক্সেস করার বিকল্প রয়েছে কর্টানা, মাইক্রোসফ্টের ডিজিটাল সহকারী। সহজভাবে অ্যাক্সেস কর্টানা এবং কমান্ড প্রম্পট জিজ্ঞাসা করুন। আপনি যদি কমান্ড প্রম্পটটি অ্যাক্সেস করতে চান তবে সরাসরি চাপুন উইন্ডোজ কী এবং এক্স কী একই সাথে
আপনি একবারে in কমান্ড প্রম্পট, আপনার ল্যাপটপের মূল নির্মাতার সম্পর্কে নিম্নলিখিত কমান্ডটি টাইপ করে ঠিক যেমনটি খুঁজে পেতে পারেন:
ডাব্লুমিক বেসবোর্ডটি পণ্য, প্রস্তুতকারক, সংস্করণ, সিরিয়াল নম্বর পেয়ে থাকে
কমা এবং শব্দের মধ্যে কোনও ফাঁকা স্থান নেই যেমন আপনি দেখতে পাচ্ছেন, এবং ‘সিরিয়াল’ এবং ‘সংখ্যা’ এর মধ্যেও কোনও স্থান নেই।
আপনি যখন এই কমান্ডটি টাইপ করেন, কমান্ড প্রম্পট উইন্ডোটি আপনাকে প্রদর্শন করবে সিস্টেম প্রস্তুতকারক মাদারবোর্ড, এর মডেল, এটির নম্বর, সংস্করণ এবং এমনকি যদি সেই নম্বরটি পাওয়া যায় তবে ক্রমিক নম্বর।
আপনি এটি দেখতে পাবেন
ক্ষেত্রে মাদারবোর্ড আপনার কাছে পুরানো ধরণের এবং বাক্সটি অনুপস্থিত, তবে ভিজ্যুয়াল পদ্ধতিটি আসল সরঞ্জাম প্রস্তুতকারকের সম্পর্কে সন্ধানের জন্য আপনার সেরা বাজি হতে পারে। বেশিরভাগ আধুনিক মাদারবোর্ডগুলির মডেল নম্বরটি তাদের পৃষ্ঠের কোথাও কোথাও এ্যাচ করা থাকবে। এটি সম্ভবত সম্ভাব্য জায়গাগুলি দেখার বিষয়।
কিছু মাদারবোয়ারে*ডি এস*, কিছু উপাদানগুলি মডেল সংখ্যার উপরে স্থাপন করা হতে পারে যার অর্থ তারা এটিকে অস্পষ্ট করবে এবং এটি খুঁজে পেতে আপনাকে বেশ কিছুটা কাজ করতে হবে। অন্যদের উপর, সংখ্যাটি হতে পারে মুদ্রিত কাগজের টুকরোতে যা মাদারবোর্ডে আঠালো হয়ে গেছে। কিছু নির্মাতারা তাদের নাম রাখবেন না মিঅন্যবোর্ড।