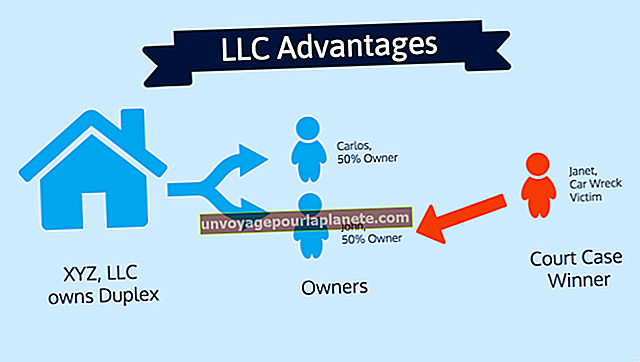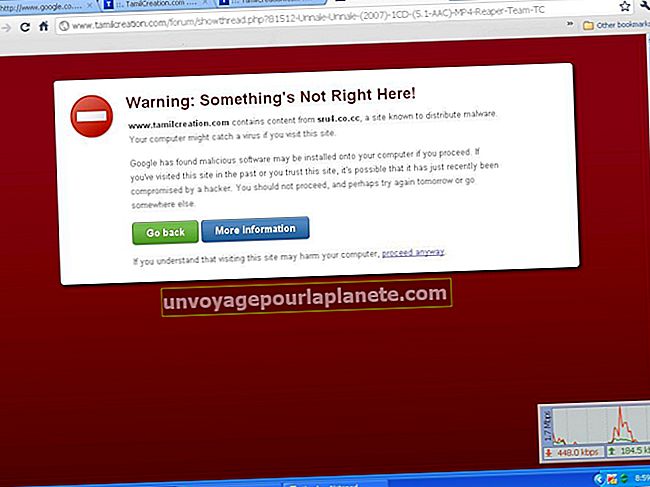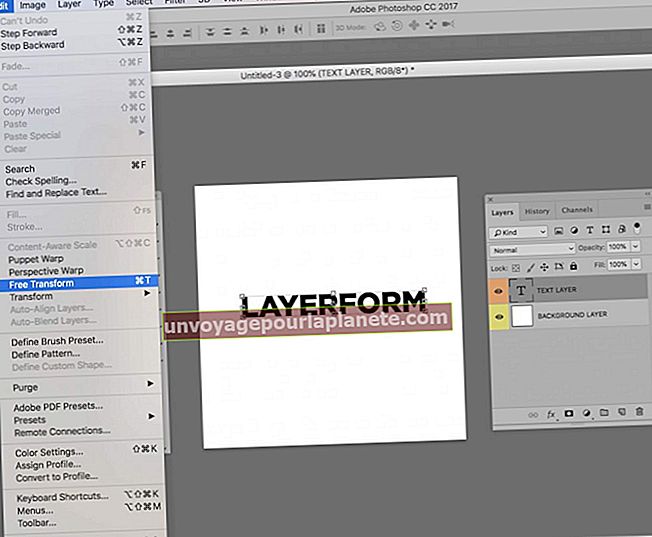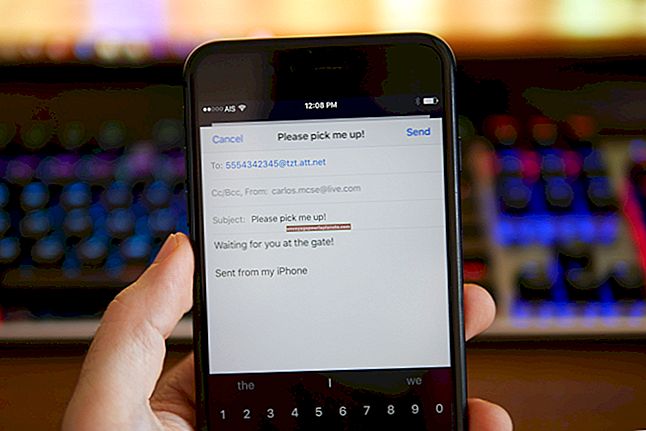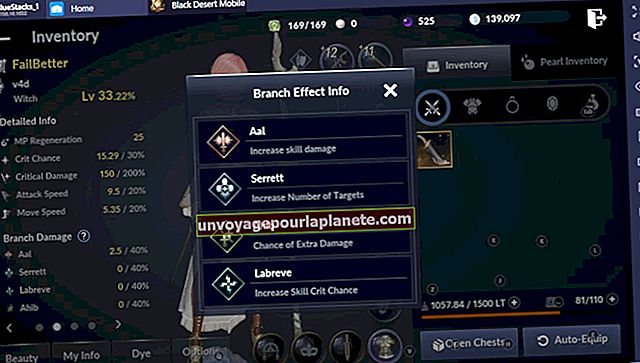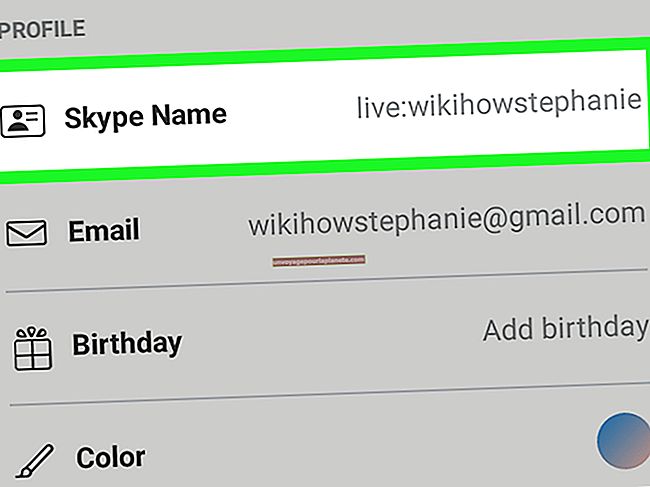এক্সেলে প্রকল্প শিডিউলিং কীভাবে করবেন
মাইক্রোসফ্ট এক্সেল কোনও একাকী ব্যবহারকারীর জন্য কাজ হিসাবে উপস্থিত বলে মনে করে - স্প্রেডশিট তৈরি করা, চালানের নকশা করা, চলমান গণনা। তবে আপনি এক্সেলকে অন্যের সাথে প্রকল্পের সময় নির্ধারণের জন্য সহযোগিতা করার, গুরুত্বপূর্ণ ব্যবসায়ের কার্যকারণ সময়ে যে কোনও মুহুর্তে কোথায় রয়েছে সে সম্পর্কে নজর রাখা এবং ভবিষ্যতের জন্য পরিকল্পনা করার জন্য একটি আদর্শ উপায় খুঁজে পেতে পারেন। এক্সেল আপনাকে প্রকল্পের প্রয়োজন অনুসারে কাস্টমাইজ করতে পারে বিভিন্ন ধরণের টেম্পলেট অফার করে শুরু করে, তাই আপনাকে স্ক্র্যাচ থেকে শুরু করতে হবে না। আপনার প্রকল্পগুলি মাইক্রোসফ্ট এক্সেলের সাথে কীভাবে গঠন করবে তা দেখুন।
1
মাইক্রোসফ্ট এক্সেল চালু করুন, "ফাইল" ট্যাবটি ক্লিক করুন এবং "নতুন" নির্বাচন করুন। উপলভ্য টেম্পলেটগুলির স্ক্রিনে "সূচি" বোতামটি ক্লিক করুন।
2
"ব্যবসায়ের সময়সূচি" বা "টাইমলাইন" ফাইল ফোল্ডারটিতে ডাবল ক্লিক করুন এবং উপলভ্য এক্সেল টেম্পলেটগুলি পর্যালোচনা করুন। আপনার ব্যবসায়ের পক্ষে সর্বাধিক উপযুক্ত এমন একটি চয়ন করুন তবে মনে রাখবেন আপনি পাঠ্য, ইভেন্টের স্থান নির্ধারণ এবং প্রকল্পের অন্যান্য অংশগুলি সম্পূর্ণ কাস্টমাইজ করতে সক্ষম হবেন। আপনি শিডিউল টেম্পলেটটিতে ডাবল ক্লিক করার পরে এটি এক্সেল স্প্রেডশিট উইন্ডোতে খোলে।
3
আপনার প্রকল্পের জন্য প্রয়োজন নেই এমন নোট বাক্স, গ্রাফিক্স বা টাইমলাইনের অংশগুলির মতো কোনও অযাচিত টেম্পলেট উপাদানগুলির জন্য পরীক্ষা করুন। প্রত্যেকটিতে ক্লিক করুন এবং এগুলি সরানোর জন্য "মুছুন" কী টিপুন।
4
তফসিলের প্রথম বাক্স বা অঞ্চলটিতে ক্লিক করুন এবং প্রকল্পের প্রথম অংশটি টাইপ করুন বা আপনি বর্তমানে প্রকল্পের প্রক্রিয়াতে যেমন আছেন, যেমন "কিকফফ সভা"।
5
তফসিলটির পরবর্তী বিভাগে যান এবং পরবর্তী মাইলফলক বা কার্যটি টাইপ করুন। আপনি যেখানে প্রকল্পের সেই অংশের সাথে সম্পর্কিত কর্মচারীর নাম এবং কোনও নোট যেমন "৮০ শতাংশ সম্পূর্ণ" বা "গ্রাহক, ৮/১/২০১২" হিসাবে টাইপ করতে পারেন এটি এখানেও রয়েছে।
6
প্রকল্পের মূল পয়েন্টগুলি পূর্বাভাস সমাপ্তি বিন্দুতে পূরণ করা চালিয়ে যান। যদি ইচ্ছা হয় তবে প্রকল্পের পয়েন্টগুলি প্রকল্পের সময়রেখার ঘর বা বাক্সে ক্লিক করে এবং তারপরে "হোম" ট্যাবটির ফিতাটিতে "রঙ পূরণ করুন" আইকনটি ক্লিক করে দেখানো হবে points টিপিং পেইন্টের মতো দেখতে আইকনটি বিভিন্ন রঙিন স্কোয়ার সরবরাহ করে। আপনার সময়সূচীতে নির্দিষ্ট সময় বোঝাতে স্কোয়ারগুলির একটিতে ক্লিক করুন যেমন প্রকল্পের সম্পূর্ণ অংশগুলির জন্য সবুজ এবং অতিরিক্ত বা বিলম্বিত প্রকল্পের জন্য লাল।
7
টেমপ্লেটে কোনও স্থানধারকের শিরোনামের জন্য পরীক্ষা করুন। আপনার প্রয়োজন অনুসারে একটি তারিখ এবং প্রকল্প পরিচালকের নাম সহ সেগুলিগুলিতে আপনার নিজের পাঠ্যটি হাইলাইট করুন এবং প্রতিস্থাপন করুন।
8
"ফাইল" ট্যাবে ক্লিক করুন এবং "হিসাবে সংরক্ষণ করুন" নির্বাচন করুন। তারিখের সাথে ফাইলটির নামকরণ করাও সহায়ক হতে পারে, তাই আপনি জানেন যে এটি প্রকল্পের সূচনাস্থল। "সংরক্ষণ করুন" বোতামটি ক্লিক করুন। প্রকল্পের পুরো জীবন জুড়ে, আপনি ফাইলটি পুনরায় খুলতে এবং নির্দিষ্ট কিছু আইটেম সম্পূর্ণ বা দেরী চিহ্নিত করতে পারেন, বা এমনকি প্রকল্পের অংশগুলি যুক্ত করতে পারেন, তারপরে ফাইলটিকে নতুন তারিখ দিয়ে পুনঃভাগ করতে পারেন। এটি আপনাকে প্রকল্পের সমস্ত পর্যায়ে এক ঝলক, তাত্ক্ষণিক রূপ দেয়।