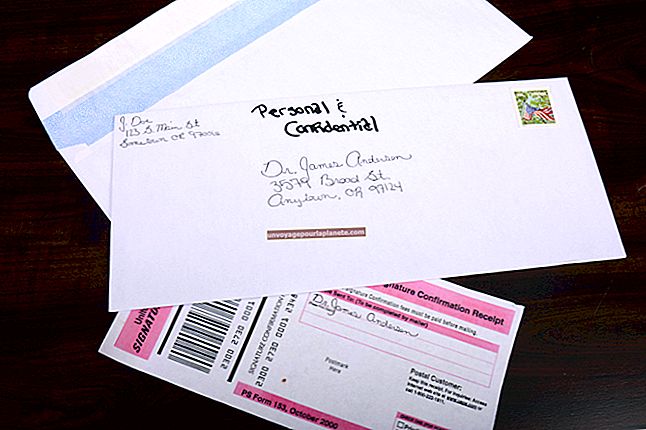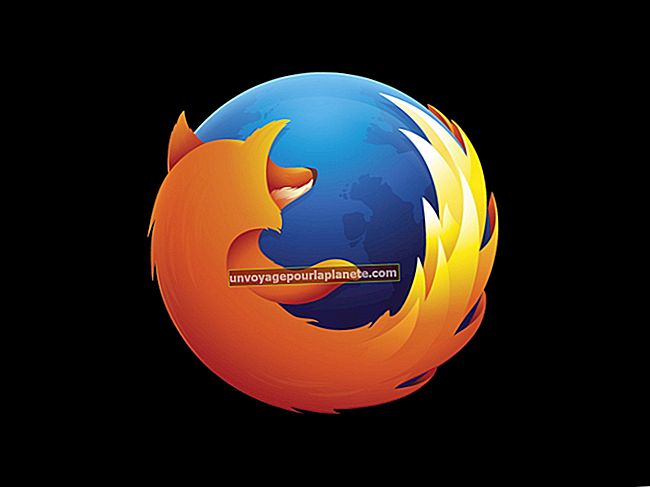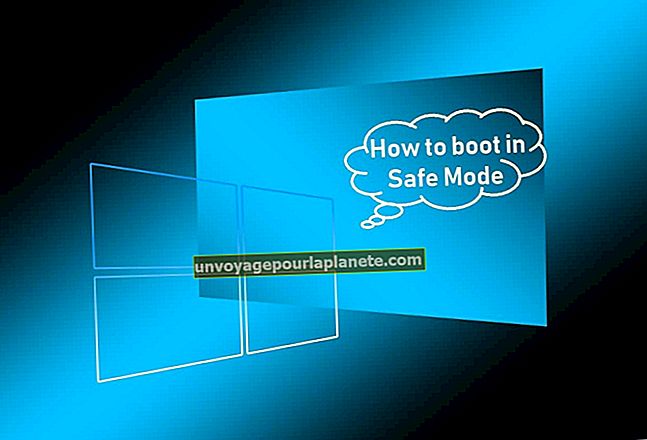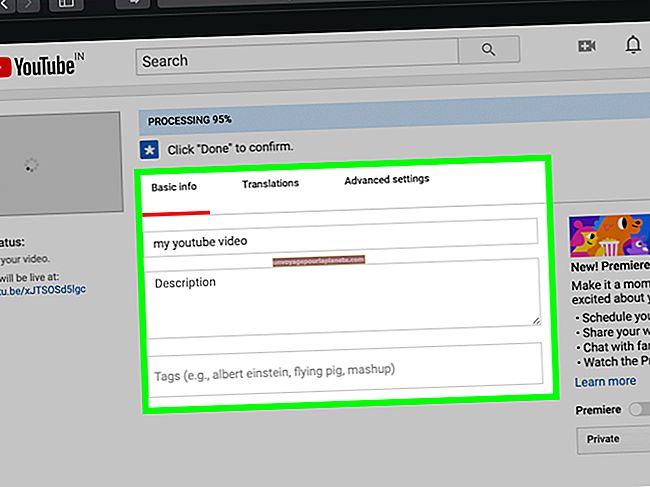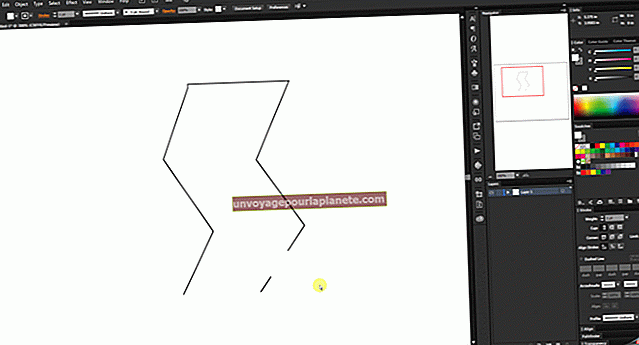গ্যালাক্সি নোট 8 ট্যাবলেটে কীভাবে স্ক্রিনশট করবেন
কোনও স্ক্রিন চিত্র ক্যাপচার করতে কয়েক সেকেন্ড সময় নিন যা একটি পয়েন্ট প্রমাণ করে বা আপনাকে দৃষ্টিভঙ্গি দিয়ে উত্সাহিত করে। স্যামসুর গ্যালাক্সি নোট 8 ট্যাবলেট আপনাকে তিনটি পদ্ধতি ব্যবহার করে একটি স্ট্যাটিক চিত্র ফাইল তৈরি করতে সক্ষম করে। এই ফাইলগুলি কোনও স্ক্রিনশট অ্যালবামে রেকর্ড করার সাথে সাথে স্যামসুং আপনাকে একটি কাস্টম চেহারার জন্য চিত্রটি টুইঙ্ক করার বিকল্প দেয়। উদাহরণস্বরূপ, আপনি কোনও ওয়েবসাইট থেকে একটি ওয়ালপেপার ক্যাপচার করতে পারেন এবং তারপরে ভবিষ্যতে অ্যাক্সেসের জন্য আপনার প্রয়োজনীয় উপাদানগুলি ক্রপ করে সংরক্ষণ করতে পারেন can
স্ক্রিনশট ক্যাপচার করুন
"পাওয়ার" কী এবং "হোম" কী একই সাথে টিপলে ক্যাপচার স্ক্রিনশটটি সিগন্যাল করার জন্য স্ক্রিনের ঘেরটিতে শাটার শব্দ এবং একটি ফ্ল্যাশ সক্রিয় করে। বিকল্প হিসাবে, বিকল্পগুলি প্রদর্শন করতে হোম স্ক্রিনে "সেটিংস" বোতামটি আলতো চাপুন, "মোশন" নির্বাচন করুন এবং এই বিকল্পটি চালু করতে "পাম সোয়াইপ থেকে ক্যাপচার" এর জন্য চেক বাক্সটি টিক দিন। স্ক্রিনশটটি সক্রিয় করতে পছন্দসই স্ক্রিন জুড়ে আপনার তালুটি বাম থেকে ডানে বা ডান বামে সোয়াইপ করুন। আরও ইন্টারেক্টিভ চিত্রের জন্য, শাটার শব্দ এবং ফ্ল্যাশ সক্রিয় করতে এই স্টাইলাস দিয়ে স্ক্রিনটি আলতো চাপানোর সময় আপনার থাম্ব বা তর্জনী দিয়ে এস-পেনের বোতাম টিপুন এবং ধরে রাখুন। পর্দার শীর্ষগুলি সম্পাদনা বিকল্পগুলি যেমন ক্রপিং এবং মুছে ফেলা প্রদর্শন করে। উদাহরণস্বরূপ, পেইন্ট ব্রাশ আইকনটি আলতো চাপুন এমন রঙিন চার্ট এবং ব্রাশ টিপসের মতো সম্পাদনা বিকল্পগুলি সহ পেন সেটিংস উইন্ডোটি খোলে।
স্ক্রিনশট অ্যাক্সেস করুন
দ্রুত সেটিংস প্যানেলটি স্ক্রিনশট ক্যাপচার করা বিভাগে চিত্রটি তালিকাভুক্ত করে। আপনি এই চিত্রটি দেখার পরে চিত্রটি গ্যালারিতে যায়। হোম স্ক্রিনে "অ্যাপস" আইকনটিতে আলতো চাপুন এবং "গ্যালারী" নির্বাচন করা স্ক্রিনশট অ্যালবাম এবং থাম্বনেইলের তালিকা খুলবে। স্ক্রিনশট থাম্বনেল ট্যাপ করা আপনার সংরক্ষিত চিত্রকে বাড়িয়ে তোলে। উদাহরণস্বরূপ, আপনি জিমেইল, Google+ এবং চ্যাটঅন এর মাধ্যমে আপনার অনলাইন নেটওয়ার্কের সাথে আপনার স্ক্রিনশটটি ভাগ করতে পছন্দ করতে পারেন।