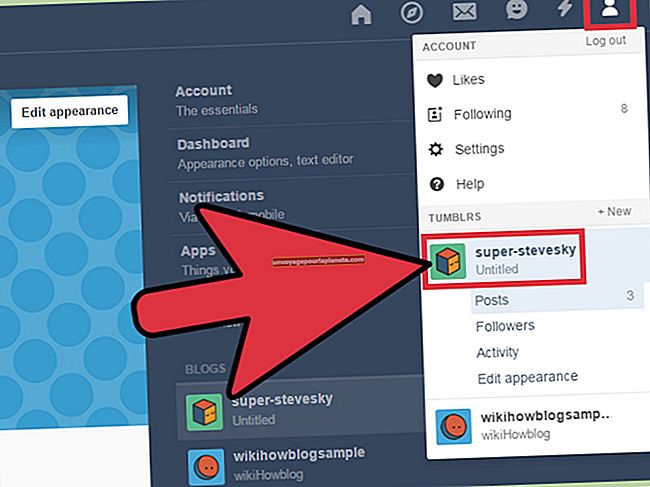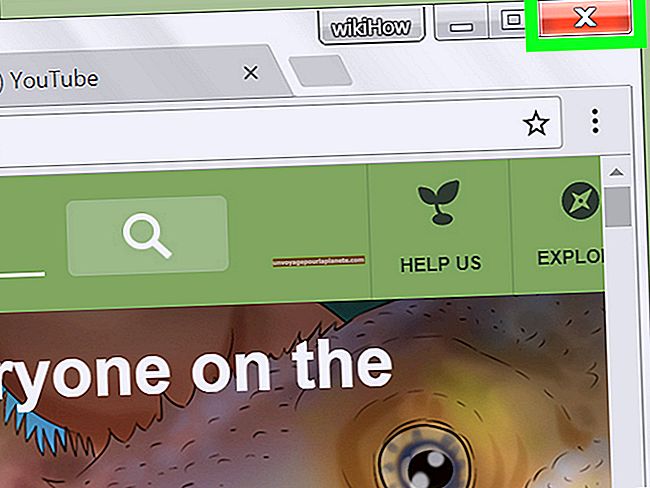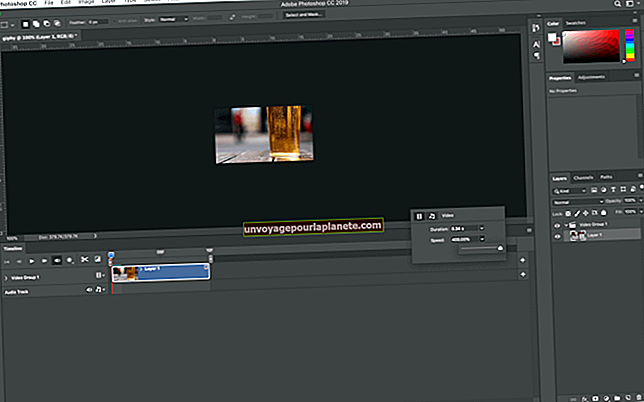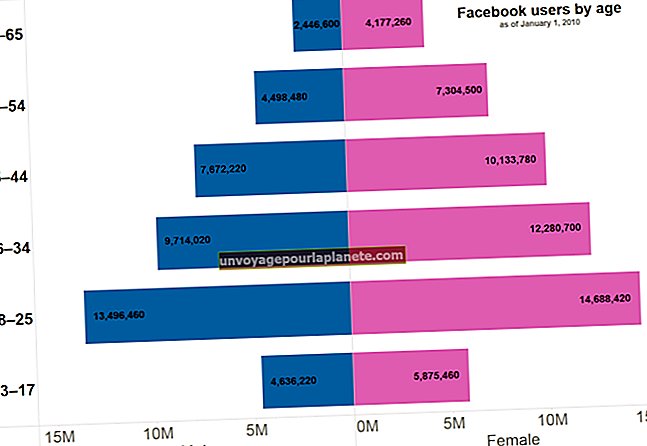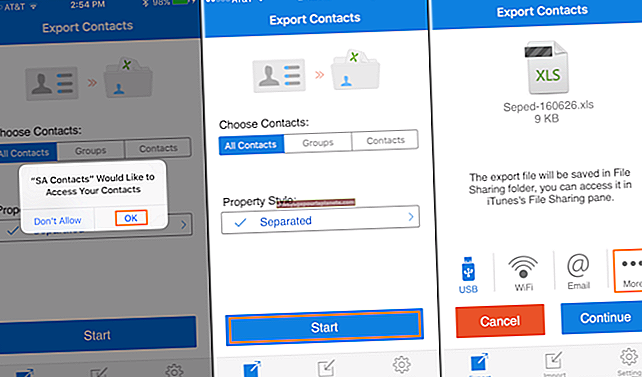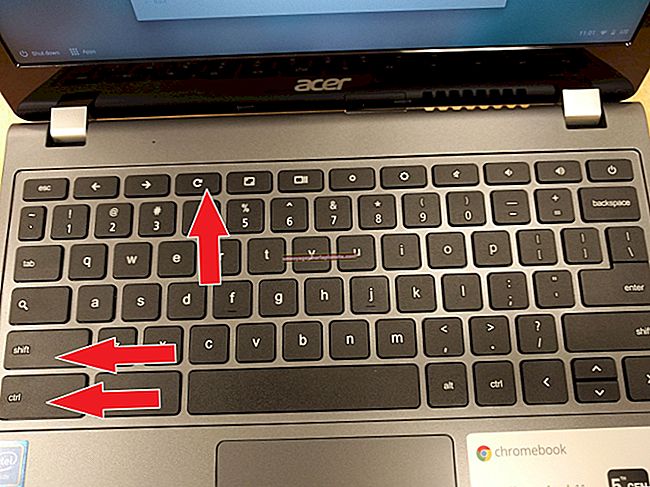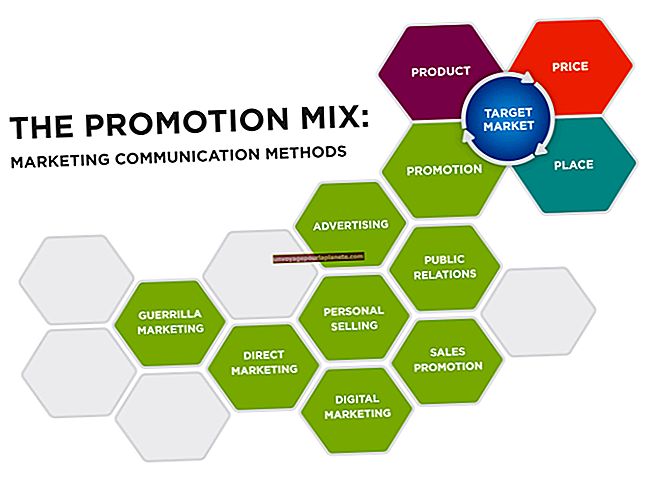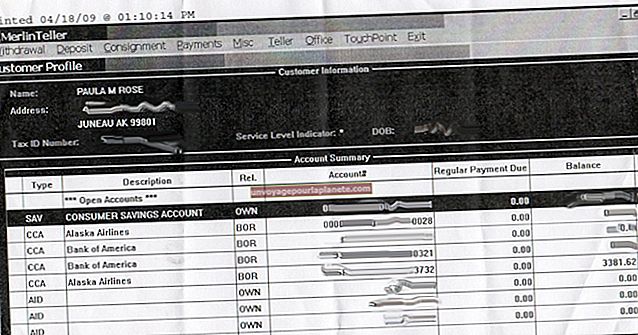আউটলুকের নির্দিষ্ট তারিখগুলির মধ্যে ইমেলগুলি কীভাবে সন্ধান করবেন
আউটলুক ব্যক্তিগত এবং ব্যবসায়িক ব্যবহারের জন্য ডিজাইন করা একটি মাইক্রোসফ্ট ইমেল প্ল্যাটফর্ম designed এটি ব্যবসায়ের জগতে খুব জনপ্রিয় কারণ এটি একক ছাতার নীচে সমস্ত সেট আপ করা একাধিক অ্যাকাউন্টের সাথে প্রচুর পরিমাণে ইমেল পরিচালনা করতে ডিজাইন করা হয়েছে। এটি আউটলুক ক্যালেন্ডারের সাথে সিঙ্ক হয় যেখানে আপনি সভাগুলি ট্র্যাক করতে, সহযোগীদের সভাগুলিতে আমন্ত্রণ জানাতে এবং ইভেন্টগুলি সেট করতে পারেন।
নির্দিষ্ট তারিখের মধ্যে ইমেল সন্ধান করা আউটলুকের অনুসন্ধান ফিল্টারগুলি ব্যবহার করা সহজ। তারিখ অনুসারে অনুসন্ধান করা ইমেলগুলি, আপনার চয়ন করা তারিখের মধ্যে সংঘটিত কথোপকথনে সীমাবদ্ধ থাকবে। এটি ইমেলগুলি দ্রুত সনাক্ত করার জন্য একটি সুবিধাজনক বৈশিষ্ট্য।
তারিখ অনুসারে আউটলুক অনুসন্ধান
এক বারের জন্য বার্তা সন্ধান করা সার্চ বারের সাহায্যে সহজ। ক্লিক করুন "অনুসন্ধান" আউটলুকের ট্যাব এবং তারিখ অনুসারে ফিল্টার করতে সাধারণ অনুসন্ধান বৈশিষ্ট্যটি ব্যবহার করুন। প্রকার "প্রাপ্ত: গতকাল" বা "প্রাপ্ত: সোমবার" নির্দিষ্ট দিনগুলিতে প্রাপ্ত সমস্ত বার্তা উত্পন্ন করতে।
সোমবারের মতো সপ্তাহের একটি সাধারণ দিন ব্যবহার করার সময়, আউটলুক স্বয়ংক্রিয়ভাবে ইমেলগুলিকে সর্বাপেক্ষা প্রাচীনতম অনুসারে সাজিয়ে তোলে। এই সাধারণ অনুসন্ধানটি কার্যকর যখন আপনি সপ্তাহের দিনটি মনে রাখেন তবে নির্দিষ্ট তারিখটি নয়।
নির্দিষ্ট তারিখ থেকে বার্তাগুলি পুনরুদ্ধার করতে, একই ক্রম ব্যবহার করুন তবে প্রকৃত তারিখটি টাইপ করুন। ব্যবহার "প্রাপ্ত: 02/23/2018" নির্দিষ্ট তারিখে প্রাপ্ত বার্তাগুলি দেখার জন্য। এটি একটি সহজ এবং দ্রুত আউটলুক ইমেল অনুসন্ধান ফাংশন।
একটি তারিখের সীমা অনুসন্ধান করুন
নির্দিষ্ট সপ্তাহ বা মাসের জন্য ফিল্টার করতে টাইপ করুন "প্রাপ্ত: গত সপ্তাহে" বা "প্রাপ্ত: ফেব্রুয়ারী।" এটি আপনার নির্দিষ্ট সপ্তাহ বা মাসের ইমেলগুলি পুনরুদ্ধার করবে। ধীর থেকে মাঝারি ব্যস্ত ইনবক্সে, এর মতো পরিসর অনুসন্ধান করা দ্রুত এবং দক্ষ fast তবে খুব ব্যস্ত ইনবক্সে আরও নির্দিষ্ট পরামিতিগুলির প্রয়োজন হতে পারে।
নির্দিষ্ট তারিখের সীমা অনুসন্ধান করতে, আপনার পছন্দসই শুরু এবং শেষ তারিখের সীমাটি ব্যবহার করুন। উদাহরণস্বরূপ, টাইপ করুন “প্রাপ্ত:> = 02/23/2018 এবং প্রাপ্ত: <= 02/25/2018.” এই ক্রমটি আপনার নির্দিষ্ট সময়কালে প্রাপ্ত সমস্ত ইমেল পুনরুদ্ধার করবে।
সঠিক ফোল্ডারটি পরীক্ষা করুন
একটি তারিখের সীমা অনুসন্ধান করা কেবলমাত্র আপনার ইনবক্সের জন্য ফলাফল এনে দেবে। আপনি যদি প্রেরিত কোনও ইমেল সন্ধান করতে চান তবে প্রাপক কখনই উত্তর দেয়নি, এটি কেবল আপনার আউটবক্স ফোল্ডারে পাওয়া যাবে। সুতরাং আপনার ক্যোয়ারী চালানোর আগে আউটবক্সে ক্লিক করতে ভুলবেন না।
যদি আপনি কাস্টম ফোল্ডারে ইমেল কথোপকথন সঞ্চয় করেন তবে একই প্রক্রিয়াটি প্রযোজ্য। সর্বদা আপনার ইনবক্স অনুসন্ধান করে শুরু করুন তবে ইমেলটি পাওয়া না গেলে নির্দিষ্ট ফোল্ডারে যান।
যদি ইমেলটি আপনাকে প্রেরণ করা হয়েছিল তবে আপনি এটি আপনার ইনবক্সে খুঁজে না পান, আপনার স্প্যাম ফোল্ডারটি পরীক্ষা করুন। এটি দুর্ঘটনাক্রমে folder ফোল্ডারে লাথি মেরেছে। এটিকে আপনার ইনবক্সে সরাতে, এটিতে ডান ক্লিক করুন এবং এটি হিসাবে চিহ্নিত করুন "অস্ত্রোপচার.” এই ক্রিয়াটি ভবিষ্যতের ইমেলগুলির জন্য প্রেরককে শ্বেত তালিকাভুক্তও করবে। আপনি সমস্ত ফোল্ডার পাশাপাশি আউটলুক অনুসন্ধান করতে পারেন।
শেষ অবধি, আপনি দুর্ঘটনাক্রমে ইমেলটি ফেলে দিলে আপনার ট্র্যাশ ফোল্ডারটি পরীক্ষা করুন। দ্য স্প্যাম এবং আবর্জনা ফোল্ডারগুলি উভয়ই স্বয়ংক্রিয়ভাবে খালি থাকে, সাধারণত 30 বা 60-দিনের চক্রে থাকে। যদি আপনার অনুসন্ধানটি চক্রের চেয়ে বেশি হয়ে যায় তবে ইমেলটি চিরতরে হারিয়ে যেতে পারে। চক্রের দৈর্ঘ্য পরিবর্তন করতে, ফোল্ডারে ডান ক্লিক করুন এবং চয়ন করুন সম্পত্তি.
অন্যান্য অনুসন্ধানের পরামিতিগুলি ব্যবহার করে দেখুন
নির্দিষ্ট কীওয়ার্ড এবং / অথবা নাম অনুসন্ধান করে আপনি কোনও ইমেলও ট্র্যাক করতে পারেন। অনুসন্ধান বারে প্রকৃত ইমেল ঠিকানা টাইপ করে শুরু করুন। প্রায়শই, স্বতঃসিদ্ধ আপনার পছন্দসই বিকল্পগুলির একটি তালিকা তৈরি করে।
যদি এটি ব্যর্থ হয় তবে স্বতন্ত্রের নাম বা তাদের সংস্থার নাম অনুসন্ধান করে দেখুন। ইমেল না পাওয়া পর্যন্ত প্রাসঙ্গিক পদ ব্যবহার করে আপনার অনুসন্ধানকে পরিমার্জন করা চালিয়ে যান।
আপনার এবং অন্য একজনের মধ্যে যে কথোপকথন ছিল তা খুঁজে পাওয়া শক্ত নয়। একই ইমেল ঠিকানাগুলির মধ্যে অসংখ্য থ্রেডের মাধ্যমে অনুসন্ধান করার সময় প্রক্রিয়াটি আরও কঠিন এবং সময়সাপেক্ষ হয়ে উঠতে পারে। আপনি বুলেট কামড়ান এবং পুরানো ইমেল চেইনগুলি পড়তে হতে পারে যতক্ষণ না আপনি সন্ধান করছেন ইমেলটি খুঁজে পান।