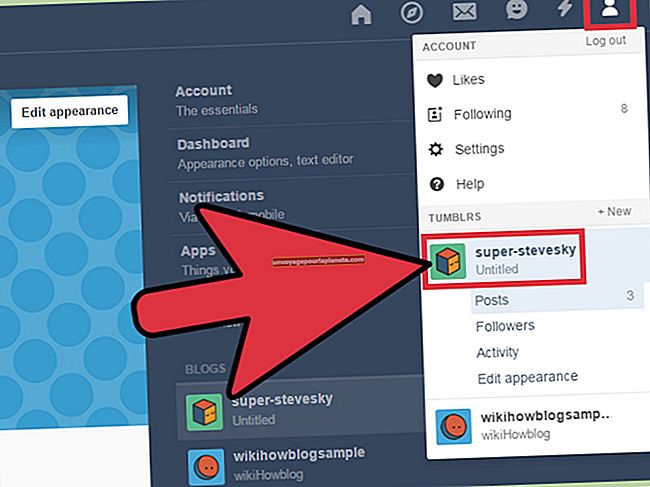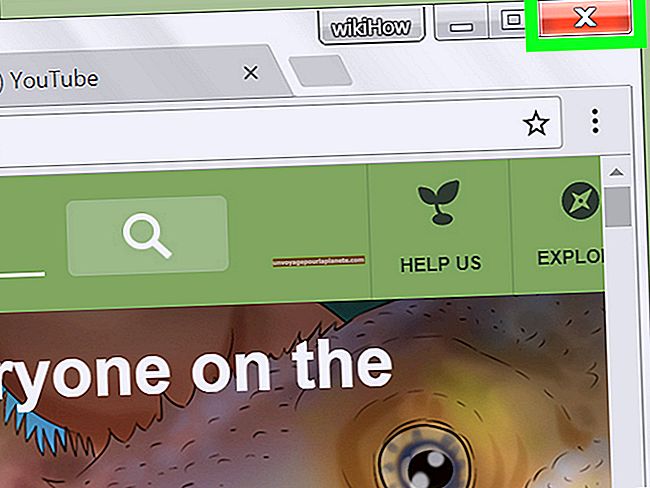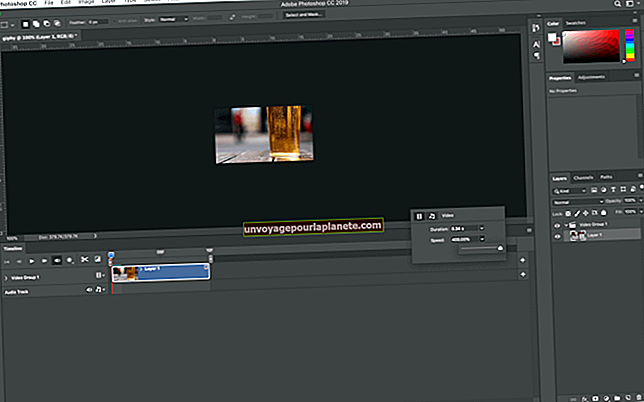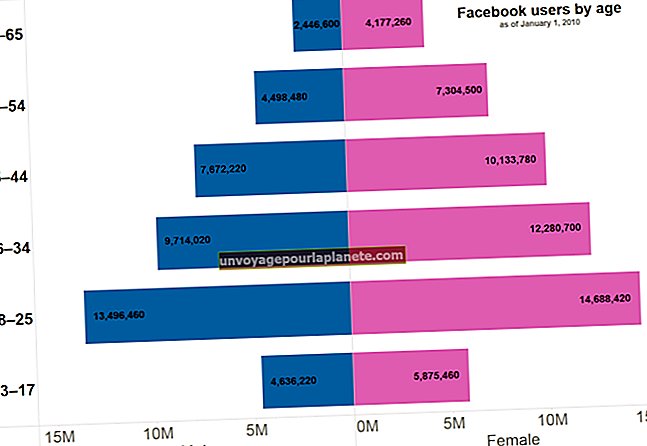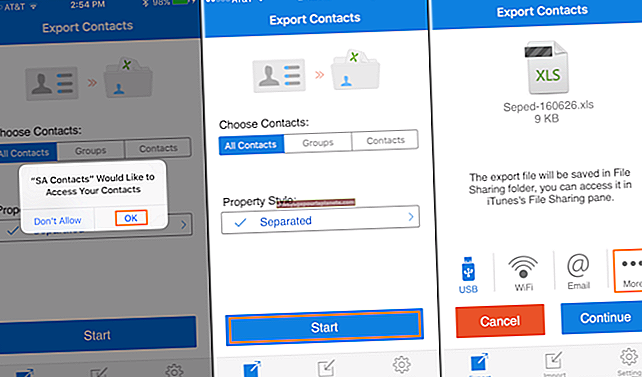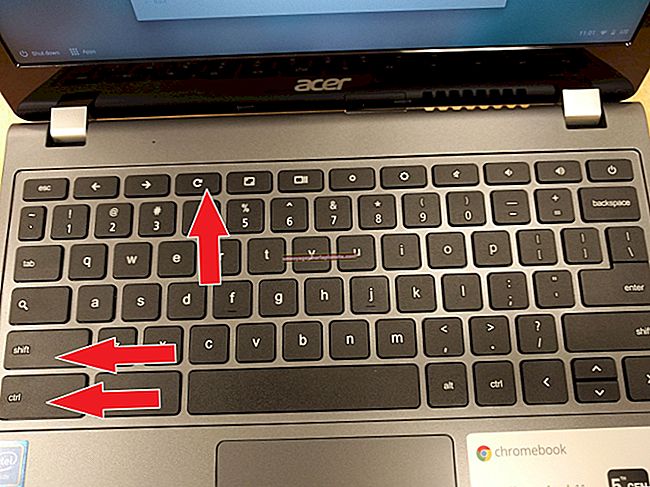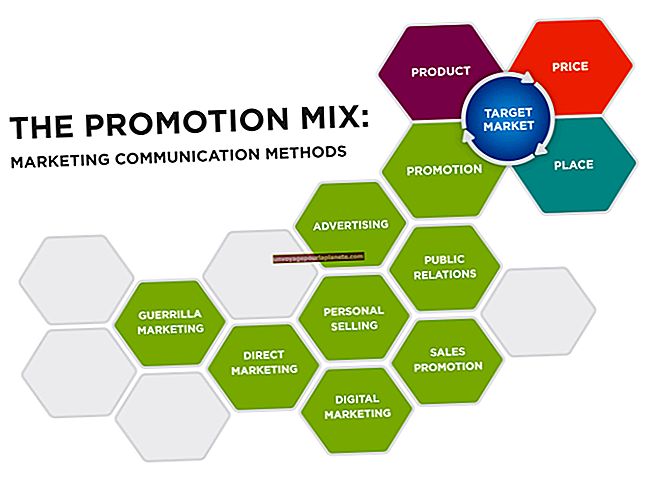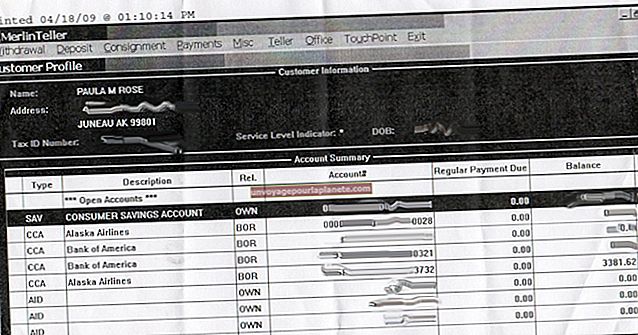চার্টারের জন্য কীভাবে আউটলুক কনফিগার করবেন
চার্টার ফোন, কেবল এবং ইন্টারনেট পরিষেবাদি সহ আপনার ব্যবসায়িক যোগাযোগের বেশিরভাগ ক্ষেত্রে সমাধানের প্রস্তাব দেয়। আপনি যে প্যাকেজটি নির্বাচন করেছেন তার উপর নির্ভর করে আপনার চার্টার ইন্টারনেট পরিষেবাটি আপনার ব্যবসায়ের ব্যবহারের জন্য দুই থেকে 40 টি ইমেল অ্যাকাউন্ট সরবরাহ করে। আপনি এই অ্যাকাউন্টগুলি সহজেই অনলাইনে অ্যাক্সেস করতে পারবেন তবে আপনি আপনার মাইক্রোসফ্ট আউটলুক ডেস্কটপ ক্লায়েন্টে অ্যাকাউন্ট যুক্ত করতে পারেন, যেমন অতিরিক্ত বৈশিষ্ট্য যেমন পরিচালনা সরঞ্জাম, অন্তর্নির্মিত ক্যালেন্ডার এবং আপনার অ্যাকাউন্টকে সামাজিক নেটওয়ার্কগুলিতে সংযুক্ত করার ক্ষমতা সরবরাহ করে providing আপনি যখন সঠিক সেটিং ব্যবহার করবেন তা জানেন, চার্টার ইমেলের জন্য আউটলুক কনফিগার করা দ্রুত এবং সোজা।
1
আউটলুক শুরু করুন এবং "ফাইল" ট্যাবে ক্লিক করুন। "তথ্য" নির্বাচন করুন এবং অ্যাকাউন্ট তথ্যের অধীনে "অ্যাকাউন্ট যুক্ত করুন" বোতামটি ক্লিক করুন। অটো অ্যাকাউন্ট সেটআপ উইজার্ড খোলে।
2
"ম্যানুয়ালি সার্ভার সেটিংস বা অতিরিক্ত সার্ভারের ধরণগুলি কনফিগার করুন" চেক বাক্সটি নির্বাচন করুন এবং "পরবর্তী" ক্লিক করুন। "ইন্টারনেট ইমেল" চয়ন করুন এবং "পরবর্তী" ক্লিক করুন।
3
আপনার নামটি আপনার নাম বাক্সে আপনার ইমেল বার্তাগুলির প্রাপকদের কাছে প্রদর্শিত হতে চাইলে আপনার নামটি টাইপ করুন; উদাহরণস্বরূপ, আপনার প্রথম এবং শেষ নামটি টাইপ করুন। ইমেল ঠিকানা বাক্সে আপনার সম্পূর্ণ চার্টার ইমেল ঠিকানা ("@ Charter.net" সহ) লিখুন। অ্যাকাউন্টের ধরণ হিসাবে "POP3" নির্বাচন করুন।
4
ইনকামিং মেল সার্ভার বাক্সে "pop.charter.net" টাইপ করুন যদি আপনি কেবল যে কম্পিউটারটি ব্যবহার করছেন তা থেকে আপনার ইমেল অ্যাকাউন্টটি অ্যাক্সেস করতে পারেন। আপনি যদি একাধিক কম্পিউটার বা মোবাইল ডিভাইস ব্যবহার করার পরিকল্পনা করেন তবে "imap.charter.net" লিখুন।
5
বহির্গামী মেল সার্ভার বাক্সে "smtp.charter.net" টাইপ করুন। ব্যবহারকারীর নাম ক্ষেত্রে আপনার পূর্ণ চার্টার ইমেল ঠিকানা প্রবেশ করুন এবং পাসওয়ার্ড ক্ষেত্রে আপনার চার্টার পাসওয়ার্ড প্রবেশ করুন।
6
"টেস্ট অ্যাকাউন্ট সেটিংস" বোতামটি ক্লিক করুন। আপনার সেটআপের বিশদটি নিশ্চিত হয়ে গেলে "বন্ধ করুন" ক্লিক করুন। সেটআপ শেষ করতে "নেক্সট" এবং "সমাপ্তি" ক্লিক করুন।