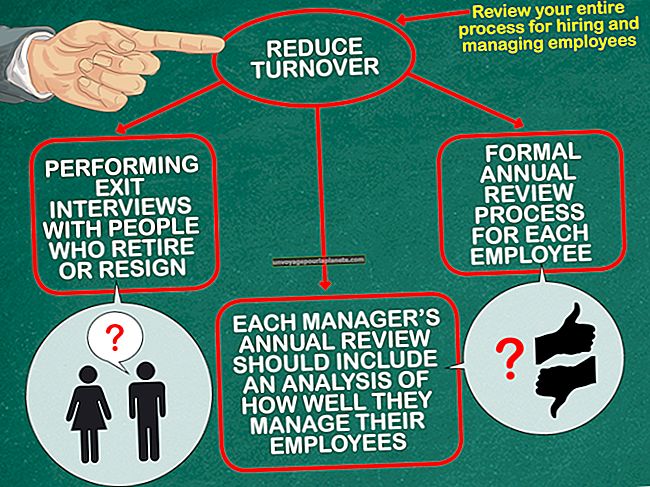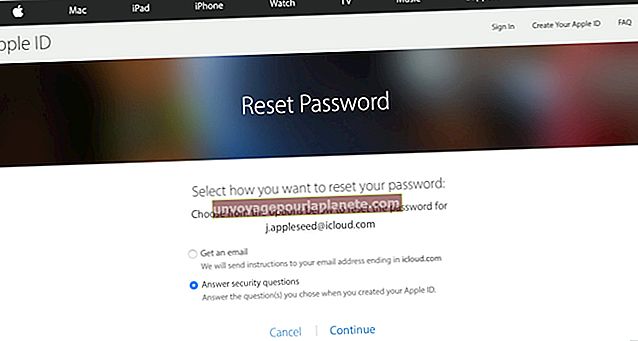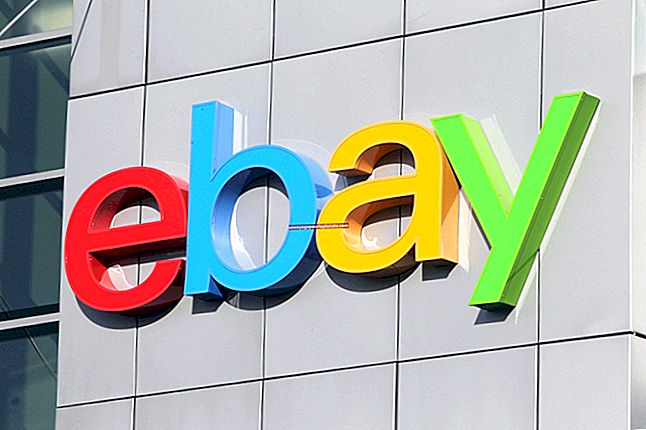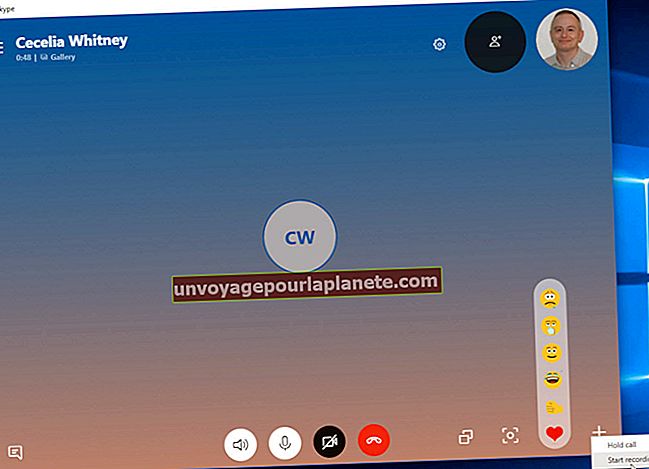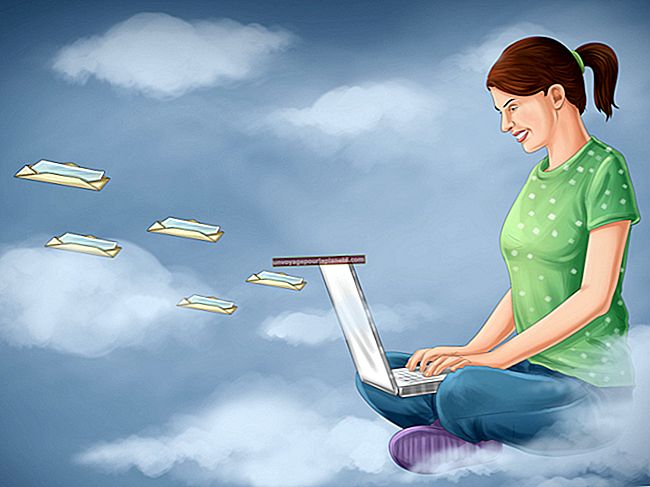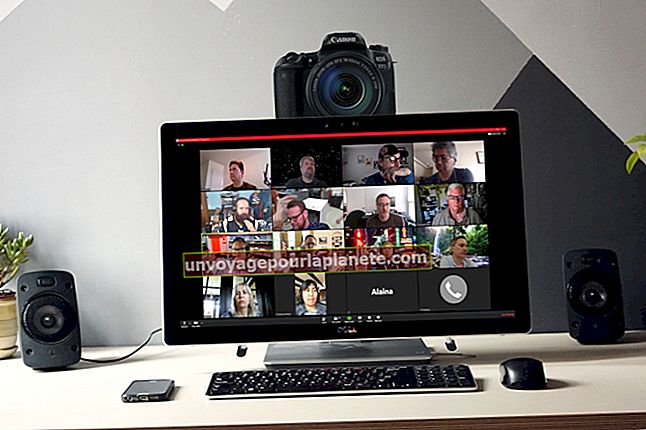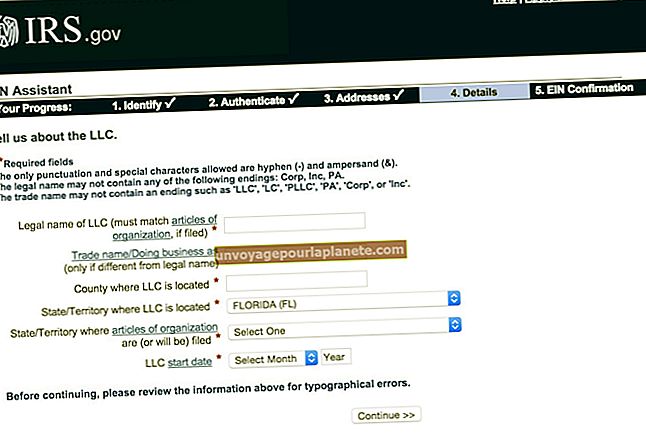কম্পিউটারে গোলাপী স্ক্রিন কীভাবে সহায়তা করবেন
যদি আপনার কর্মস্থলে মনিটরটি একটি অদ্ভুত রঙিন (গোলাপী বা অন্যথায়) অবলম্বন করে থাকে তবে মূল সমস্যাটি পেরেক করা কঠিন হতে পারে কারণ বেশ কয়েকটি সম্ভাব্য অপরাধী রয়েছে। সমস্যার হৃদয় পেতে এবং সমস্যার সমাধান করতে আপনাকে অবশ্যই একটি নির্দিষ্ট পরিমাণের পরীক্ষা এবং ত্রুটি নিয়োগ করতে হবে। সাধারণত এই সমস্যাটি ত্রুটিযুক্ত সংযোগ, ত্রুটিযুক্ত ক্যাবলিং, একটি খারাপ ভিডিও ড্রাইভার, বা হার্ডওয়্যার ব্যর্থ হওয়ার কারণে ঘটে।
1
ড্রাইভার আপডেটের পরপরই গোলাপী রঙের স্ক্রিনটি উপস্থিত হলে আপনার ভিডিও ড্রাইভারকে আগের সংস্করণে রোল করুন (ড্রাইভার পরিচালনার জন্য আপনাকে প্রশাসক হিসাবে লগ ইন করতে হবে)। বাক্সে "স্টার্ট," টাইপ করুন "ডিভাইস ম্যানেজার" (উদ্ধৃতি ব্যতীত) এবং অনুসন্ধান ফলাফলগুলিতে উপস্থিত হওয়ার পরে "ডিভাইস পরিচালক" নির্বাচন করুন select "ডিসপ্লে অ্যাডাপ্টারগুলিতে" ক্লিক করুন এবং আপনার ভিডিও অ্যাডাপ্টারে ডাবল ক্লিক করুন। "রোল ব্যাক ড্রাইভার" ক্লিক করুন এবং "হ্যাঁ" ক্লিক করুন। সমস্যাটি স্থির থাকে কিনা তা দেখতে সিস্টেমটি পুনরায় বুট করুন।
2
আপনার মনিটরের প্রদর্শন সেটিংসটি কারখানার ডিফল্টে ফিরিয়ে দিন যদি সেটিংসে কোনও পরিবর্তন করার পরে গোলাপী স্ক্রিন টিংটিং উপস্থিত হয়। বেশিরভাগ মনিটরের কাছে পাওয়ার বোতামের কাছে একটি মেনু বোতাম থাকে এবং আপনি মনিটরের নির্দেশিক কীগুলি ব্যবহার করে বিভিন্ন বিকল্পের মধ্যে স্ক্রোল করতে পারেন যা তীরচিহ্নগুলি হতে পারে, বা "+" এবং "-" কীগুলি হতে পারে। বেশিরভাগ ক্ষেত্রে, কারখানার রিসেট বিকল্পটি মূল মেনুতে অবস্থিত।
3
এটি উভয় প্রান্তে দৃly়ভাবে সংযুক্ত রয়েছে তা নিশ্চিত করার জন্য ভিডিও কেবলটি দেখুন। একটি আলগা সংযোগ প্রায়ই ডিসপ্লেতে বর্ণহীনতার কারণ হয়।
4
মনিটরটি বন্ধ করুন এবং আপনার কম্পিউটার এবং মনিটর উভয় থেকেই ভিডিও কেবলটি আনপ্লাগ করুন। নিশ্চিত করুন যে তারটি নিজেই ক্ষতিগ্রস্থ বা লাথিযুক্ত না হয়েছে এবং এর সংযোগকারী পিনগুলির কোনওটি বাঁকানো বা ভাঙ্গা নয়। কেবলটি ক্ষতিগ্রস্থ হলে, এটি প্রতিস্থাপনের ফলে সমস্যাটি সমাধান করা উচিত। এমনকি তারের ক্ষতিগ্রস্থ না দেখা গেলেও এটি ত্রুটিযুক্ত হতে পারে, তাই এটির সাথে অন্যটির বদলানোর চেষ্টা করুন এবং প্রদর্শনটি স্বাভাবিক অবস্থায় ফিরে আসে কিনা তা দেখুন।
5
আপনি জানেন যে সঠিকভাবে কাজ করছে অফিসে অন্যটির সাথে মনিটরের স্যুপ আউট করুন। যদি স্ক্রিনটি এখনও গোলাপী হয় তবে সমস্যাটি সম্ভবত খারাপ ভিডিও অ্যাডাপ্টার বা খারাপ ড্রাইভার is
6
কম্পিউটারটি পুনরায় বুট করুন, তারপরে উইন্ডোজ অ্যাডভান্সড স্টার্টআপ বিকল্প মেনুটি টানতে "F8" এ আলতো চাপুন। তালিকা থেকে "নিরাপদ মোড" নির্বাচন করুন এবং "এন্টার" টিপুন। আপনি সাধারণত হিসাবে লগ ইন করুন। যদি স্ক্রিনটি আর গোলাপী না হয় তবে একটি ত্রুটিযুক্ত ভিডিও ড্রাইভার সম্ভবত দোষারোপ করে। নীচের পদক্ষেপগুলি অনুসরণ করা চালিয়ে যান। যদি পর্দাটি এখনও গোলাপী হয় তবে আপনি একটি ত্রুটিযুক্ত ভিডিও অ্যাডাপ্টারের দিকে তাকিয়ে থাকতে পারেন। আপনার কম্পিউটারের হার্ডওয়্যার কনফিগারেশনের উপর নির্ভর করে একটি ত্রুটিযুক্ত ভিডিও অ্যাডাপ্টারের মেরামত করার জন্য অ্যাড-অন কার্ড প্রতিস্থাপন করা বা মাদারবোর্ডকে পুরোপুরি প্রতিস্থাপন করা জড়িত। কম্পিউটার মেরামত নিয়ে আপনার কিছু অভিজ্ঞতা না থাকলে, এই আইটি বিভাগের কোনওটি আপনার কম্পিউটার বিভাগের দোকানে আপনার আইটি বিভাগ বা কোনও প্রযুক্তিবিদ দ্বারা সম্পাদন করা উচিত।
7
কম্পিউটারটি পুনরায় বুট করুন এবং উইন্ডোজটিতে সাধারণত লগইন করুন।
8
আপনার কম্পিউটার প্রস্তুতকারকের ওয়েবসাইটে গিয়ে আপনার অ্যাডাপ্টারের জন্য সর্বাধিক বর্তমান ড্রাইভারটি ডাউনলোড করুন। আপনার ডেডিকেটেড "ড্রাইভার এবং ডাউনলোড" বিভাগে যেতে বা আপনার কম্পিউটারের মডেলটির জন্য পণ্য পৃষ্ঠাটি টানতে পারে। কারখানাটি থেকে চালিত হওয়ার সময় আপনার কম্পিউটারে যদি আপনার মেশিনের ভিডিও কার্ড না আসে তবে ড্রাইভারের জন্য ভিডিও কার্ড প্রস্তুতকারকের ওয়েবসাইটে যান website আপনি ডিভাইস ম্যানেজারটি খোলার মাধ্যমে আপনার ভিডিও কার্ড তৈরি এবং মডেলটি পেতে পারেন (পদক্ষেপ 1 দেখুন)।
9
ড্রাইভার ইনস্টলারকে ডাবল ক্লিক করুন এবং অন-স্ক্রীন নির্দেশাবলী অনুসরণ করুন। পরে আপনার সিস্টেমটি পুনরায় বুট করুন।