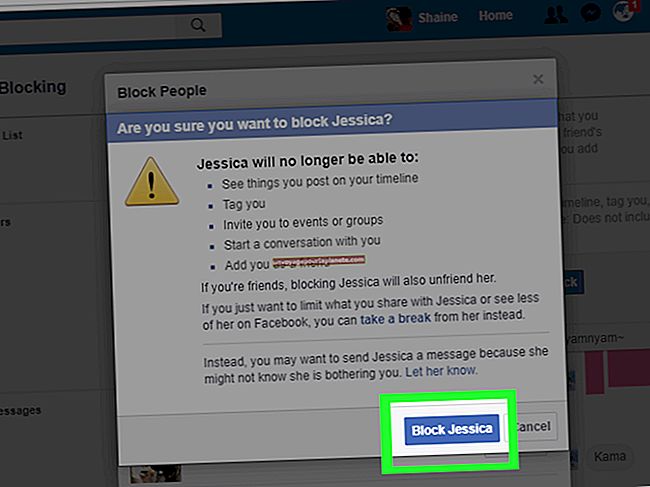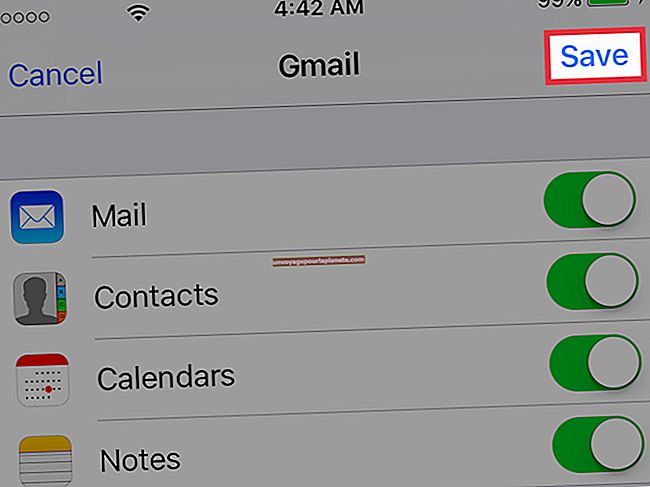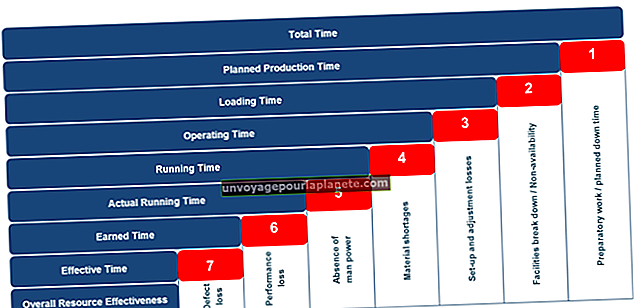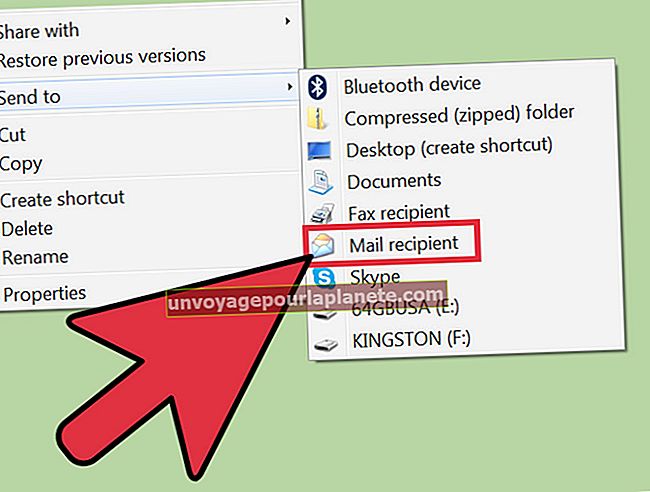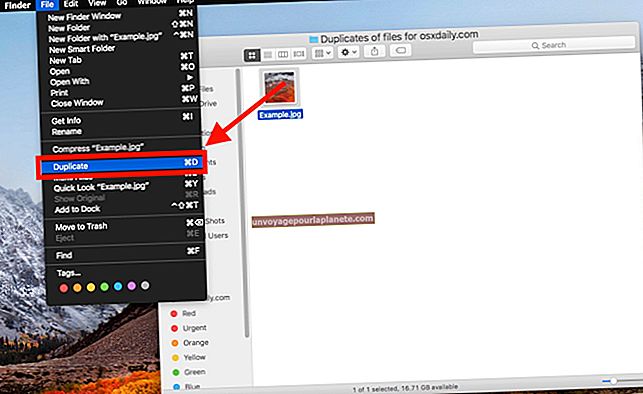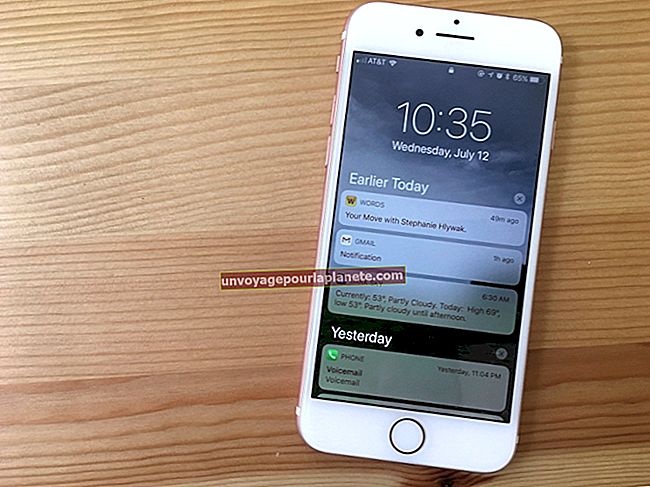ইউএসবি মাউস প্লাগ ইন করা অবস্থায় কীভাবে টাচপ্যাড অক্ষম করবেন
ল্যাপটপের কীবোর্ডের টাচপ্যাড বা ট্র্যাকপ্যাডটি আপনি যখন রাস্তায় থাকবেন বা একটি শক্ত জায়গায় বসে থাকবেন তখন ব্যবহার করা সুবিধাজনক। কফি শপ এবং বিমানবন্দরগুলির এই ছোট ছোট টেবিলগুলি মাউসকে চালিত করার জন্য খুব বেশি জায়গা ছেড়ে যায় না। তবে আপনি যখন নিজের অফিসে থাকবেন তখন মাউস দিয়ে কাজ করা অনেক সহজ - যতক্ষণ না আপনার থাম্ব টাচপ্যাডটি গ্র্যাজ করে এবং আপনি দুর্ঘটনাক্রমে আপনার লেখা প্রতিবেদনটি থেকে একটি অর্ধ পৃষ্ঠা নির্বাচন করে মুছবেন।
ভাগ্যক্রমে, আপনি পারেন টাচপ্যাড অক্ষম করুন অন এ উইন্ডোজ ল্যাপটপ, বা ট্র্যাকপ্যাড অন এ ম্যাকবুক, খুব সহজেই, আপনি কোথায় দেখতে হবে তা জেনে রাখে। যদি অপারেটিং সিস্টেমটি ইউএসবি পোর্টে একটি মাউস আপনার ল্যাপটপের সাথে সংযুক্ত থাকে তা সনাক্ত করে তবে এটি টাচপ্যাডটি বন্ধ করবে। মাউসটি সংযোগ বিচ্ছিন্ন হয়ে গেলে, টাচপ্যাডটি স্বয়ংক্রিয়ভাবে আবার চালু হবে।
আপনি যদি লিনাক্স ব্যবহার করে থাকেন তবে আপনি যদি উবুন্টু এবং অন্যান্য লিনাক্স বিতরণের জন্য সাধারণ জিনোম ডেস্কটপ ব্যবহার করেন তবে আপনি সম্ভবত ট্র্যাকপ্যাডটি অক্ষম করতে সক্ষম হবেন।
উইন্ডোজ: মাউস সংযুক্ত হওয়ার পরে টাচপ্যাড অক্ষম করুন
উইন্ডোজ 10 এর বিশেষত একটি টাচপ্যাডের জন্য সেটিংস রয়েছে যা মাউস সেটিংস থেকে পৃথক। টাচপ্যাড সেটিংসে অ্যাক্সেস পেতে অবশ্যই আপনার উইন্ডোজ 10 কম্পিউটার, ট্যাবলেট বা ল্যাপটপ টাচপ্যাড সহ একটি কীবোর্ডের সাথে সংযুক্ত থাকতে হবে।
আপনার যদি মাইক্রোসফ্ট সারফেস থাকে, উদাহরণস্বরূপ, বা পৃথকযোগ্য কেবোর্ডযুক্ত অন্য কোনও ডিভাইস, কীবোর্ড সংযুক্ত না থাকে তবে আপনি টাচপ্যাড সেটিংস দেখতে পাবেন না।
সেটিংস উইন্ডোটি খুলুন
উইন্ডোজ স্টার্ট মেনুতে "সেটিংস" টাইপ করুন এবং এন্টার টিপুন বা মেনুতে প্রদর্শিত হবে "সেটিংস" ক্লিক করুন।
টাচপ্যাড সেটিংস খুলুন
সেটিংস উইন্ডোতে, "ডিভাইসগুলি" নির্বাচন করুন এবং তারপরে বাম মেনুতে "টাচপ্যাড" ক্লিক করুন।
টাচপ্যাড অক্ষম করুন
"মাউস সংযুক্ত হওয়ার পরে টাচপ্যাড ছেড়ে দিন" এর পাশের বাক্সটি আনচেক করুন।
এখন যখনই কোনও মাউস আপনার ল্যাপটপের সাথে সংযুক্ত থাকে তখন কীবোর্ড টাচপ্যাড অক্ষম থাকে।
আপনি সেটিংস উইন্ডোটি বন্ধ করতে পারেন। পরের বার যখন কোনও মাউস আপনার কম্পিউটারের সাথে সংযুক্ত হবে, টাচপ্যাড অক্ষম করা হবে।
ম্যাকবুক: মাউস সংযুক্ত হওয়ার পরে ট্র্যাকপ্যাড অক্ষম করুন
বিল্ট-ইন ট্র্যাকপ্যাডযুক্ত কোনও অ্যাপল কম্পিউটারে ট্র্যাকপ্যাড অক্ষম করার জন্য একটি সেটিং অন্তর্ভুক্ত রয়েছে ম্যাকবুক, ম্যাকবুক এয়ার এবং ম্যাকবুক প্রো.
সিস্টেমের পছন্দগুলি খুলুন
স্ক্রিনের উপরের-ডান কোণায় "অ্যাপল" মেনুতে ক্লিক করুন এবং ড্রপ-ডাউন মেনু থেকে "সিস্টেম পছন্দগুলি" নির্বাচন করুন।
মাউস এবং ট্র্যাকপ্যাড সেটিংস খুলুন
সিস্টেম পছন্দসমূহ উইন্ডোতে, "অ্যাক্সেসিবিলিটি" ক্লিক করুন এবং তারপরে উইন্ডোর বামদিকে ইন্টারেক্টিং বিভাগে অবস্থিত "মাউস এবং ট্র্যাকপ্যাড" নির্বাচন করুন।
ট্র্যাকপ্যাড অক্ষম করুন
এই বিকল্পটি সক্ষম করতে "মাউস বা ওয়্যারলেস ট্র্যাকপ্যাড উপস্থিত থাকলে বিল্ট-ইন ট্র্যাকপ্যাড উপেক্ষা করুন" এর পাশে বক্সটি ক্লিক করুন। এটি তাত্ক্ষণিকভাবে ট্র্যাকপ্যাড অক্ষম করে, তাই আপনি মাউস দিয়ে সিস্টেম পছন্দগুলি উইন্ডোটি বন্ধ করতে পারেন।
লিনাক্স: মাউস সংযুক্ত হওয়ার সাথে সাথে টাচপ্যাড অক্ষম করুন
যদি আপনি আপনার ল্যাপটপে লিনাক্স ইনস্টল করে থাকেন তবে সম্ভবত এই বৈশিষ্ট্যযুক্ত কোনও ইউটিলিটি ইনস্টল না করা পর্যন্ত আপনি মাউস সংযুক্ত থাকা অবস্থায় টাচপ্যাড অক্ষম করতে পারবেন না।
একটি বৈশিষ্ট্য আছে উবুন্টু সহ জিনোম ডেস্কটপ ব্যবহার করে লিনাক্স বিতরণের জন্য উপলব্ধ। টাচপ্যাড সূচক আটারিও-টিমের ব্যক্তিগত প্যাকেজ সংরক্ষণাগার, বা পিপিএ থেকে লঞ্চপ্যাড.টনে পাওয়া যায়।
ওপেন টার্মিনাল
অ্যাপ্লিকেশন লঞ্চার থেকে বা কীবোর্ডে Ctrl + Alt + T টিপুন এবং "টার্মিনাল" টাইপ করে টার্মিনালটি খুলুন।
পিপিএ অ্যাক্সেস করুন
টার্মিনালে "sudo add-apt-repository ppa: atareao / atareao" টাইপ করুন; জিজ্ঞাসা করা হলে আপনার পাসওয়ার্ড লিখুন এবং এন্টার টিপুন।
সফটওয়্যার ইনস্টল করুন
প্রথমে পিপিএ আপডেট পেতে এবং তারপরে টাচপ্যাড সূচকটি ইনস্টল করতে নিম্নলিখিত কমান্ডগুলি টাইপ করুন:
sudo অ্যাপ্লিকেশন - আপডেট
sudo অ্যাপ্লিকেশন ইনস্টল টাচপ্যাড-সূচক
টাচপ্যাড সূচক খুলুন
টাচপ্যাড ইন্ডিকেটর ইনস্টল হওয়ার পরে অ্যাপটি চালু করুন। আপনার সিস্টেম ট্রেতে একটি অ্যাপলেট আইকন উপস্থিত হবে। অ্যাপলেট ক্লিক করুন। "ক্রিয়াগুলি" ট্যাবে ক্লিক করুন এবং তারপরে "মাউস প্লাগ করা অবস্থায় টাচপ্যাড অক্ষম করুন" এর পাশে "চালু / বন্ধ" বোতামটি ক্লিক করুন।
টিপ
আপনি যদি এই ইউটিলিটিটি পছন্দ না করেন তবে আপনি টার্মিনালে নিম্নলিখিত কমান্ডটি লিখে এটি সরাতে পারেন: sudo apt-get অপসারণ --আউটোরমাচ টাচপ্যাড-সূচক.