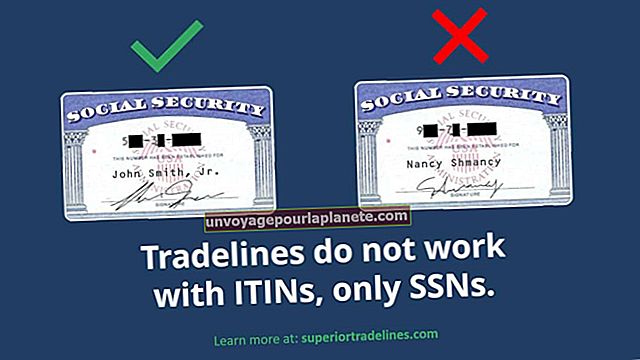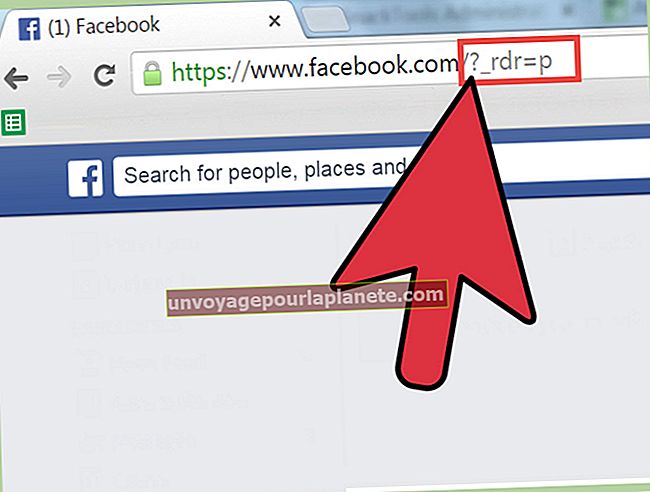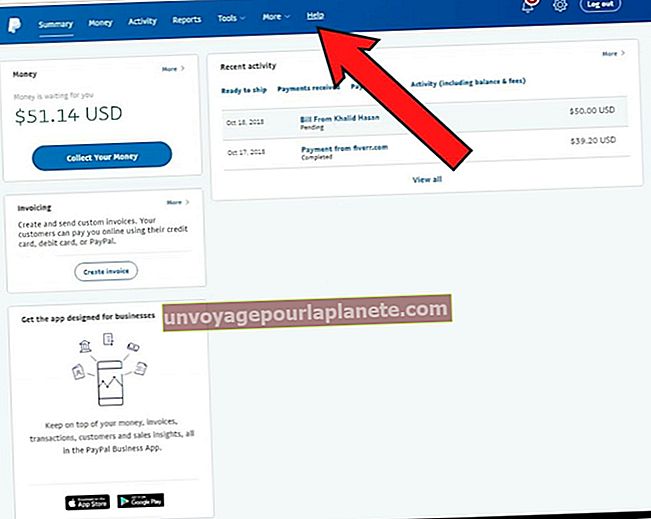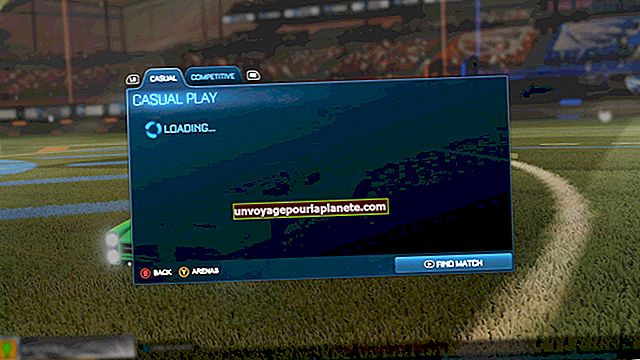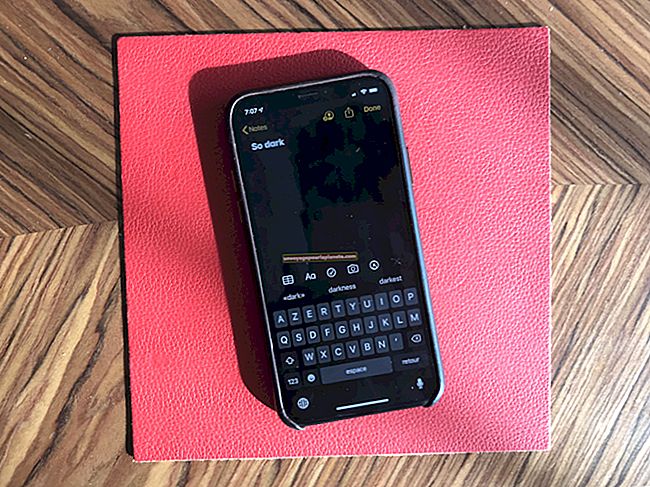উইন্ডোজ 7 এ আপনার টাচপ্যাডের সংবেদনশীলতা কীভাবে পরিবর্তন করবেন
যদি আপনার ল্যাপটপের টাচপ্যাডটি খুব সংবেদনশীল হিসাবে সেট করা থাকে বা যথেষ্ট সংবেদনশীল না হয় তবে এটি আপনার উইন্ডোজ 7 কম্পিউটার ব্যবহার করা কঠিন করে তুলতে পারে। আপনার টাচপ্যাডের প্রস্তুতকারক আপনাকে সংবেদনশীলতা বিস্তৃত নিয়ন্ত্রণ দেয়, যাতে আপনার টাচপ্যাডটি আপনার পছন্দ মতো ঠিকভাবে প্রতিক্রিয়া জানাতে পারেন। যদিও প্রকৃত টাচপ্যাড ড্রাইভারগুলি উইন্ডোজ of এর একটি অংশ নয় এবং নির্দিষ্ট সেটিংস প্রস্তুতকারকের দ্বারা পৃথক হবে, সেগুলি উইন্ডোজ নিয়ন্ত্রণ প্যানেলের একই সাধারণ অঞ্চলে।
1
আপনার উইন্ডো 7 ডেস্কটপের নীচে-বাম কোণে "স্টার্ট" বোতামটি ক্লিক করুন। আপনার কার্সারটিকে পপ-আপ উইন্ডোর নীচের দিকে "অনুসন্ধান প্রোগ্রাম এবং ফাইলগুলি" বাক্সে রাখুন।
2
বাক্সে "মাউস" টাইপ করুন এবং অনুসন্ধানের বাক্সের উপরে বেশ কয়েকটি ফলাফল প্রদর্শিত হবে। "নিয়ন্ত্রণ প্যানেল" শিরোনামের নীচে তালিকাভুক্ত "মাউস" বিকল্পটি ক্লিক করুন Click মাউস প্রোপার্টি উইন্ডোটি খুলবে।
3
আপনার টাচপ্যাডের প্রস্তুতকারকের উপর নির্ভর করে "ডিভাইস সেটিংস" বা "টাচ প্যাড" ট্যাবটি ক্লিক করুন। আপনার যদি একটি "ডিভাইস সেটিংস" ট্যাব থাকে, তারপরে আপনাকে ডিভাইসের তালিকা থেকে আপনার টাচপ্যাডে ক্লিক করতে হবে এবং "সেটিংস" ক্লিক করতে হবে।
4
"টাচ সংবেদনশীলতা" বোতামটি ক্লিক করুন বা আপনার টাচপ্যাডের প্রস্তুতকারকের উপর নির্ভর করে আপনার স্ক্রিনে প্রদর্শিত তালিকা থেকে "সংবেদনশীলতা" নির্বাচন করুন। আপনার টাচপ্যাডকে আরও সংবেদনশীল করতে উইন্ডোর মাঝখানে স্লাইডারটি টানুন এবং আপনার টাচপ্যাডকে আরও সংবেদনশীল করার জন্য ডানদিকে টেনে আনুন। প্রভাবটি তাত্ক্ষণিক হবে, সুতরাং আপনি স্লাইডারটিকে টেনে আনতে এবং ছেড়ে দিতে পারবেন এবং তারপরে টাচপ্যাডটি পরীক্ষা করে স্লাইডারটিকে আবার টেনে আনুন যতক্ষণ না আপনার সংবেদনশীলতার সেটিংস পাওয়া যায় যা আপনার জন্য কাজ করে।
5
এটি বন্ধ করতে এবং আপনার পরিবর্তনগুলি সংরক্ষণ করতে উইন্ডোর নীচে "ওকে" ক্লিক করুন।