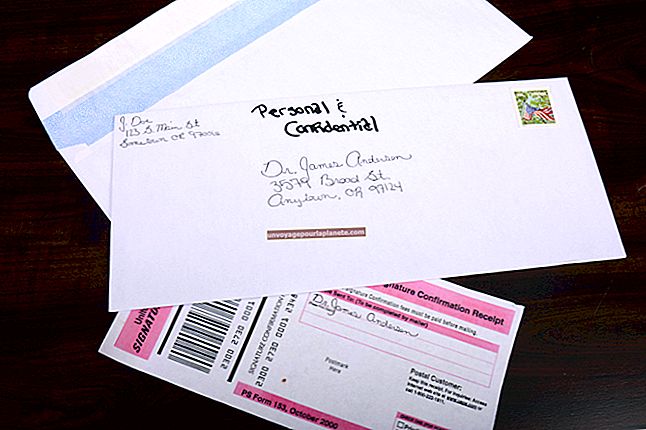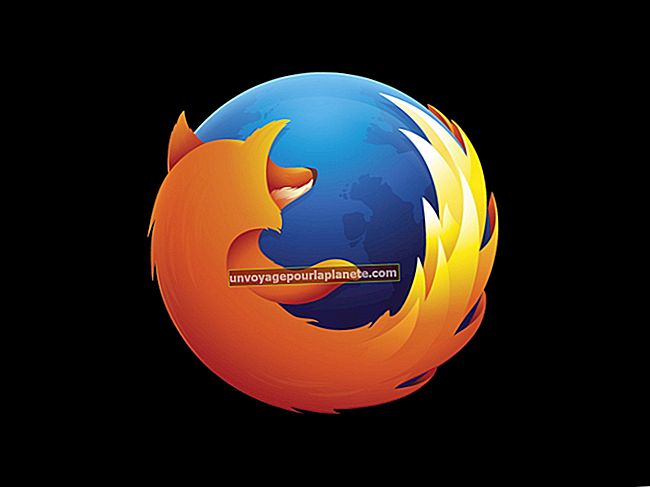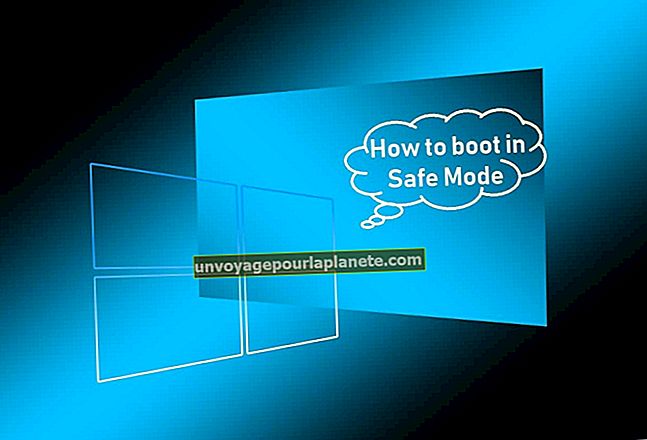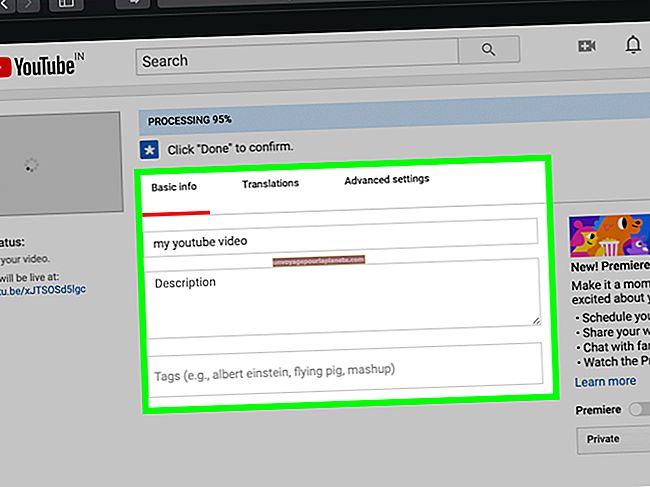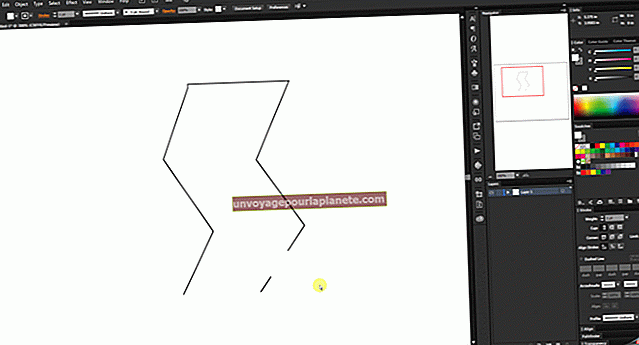উইন্ডোজ 7 কীভাবে পুনরায় ফর্ম্যাট করবেন
যদি কোনও ভাইরাস বা ম্যালওয়্যার অ্যাপ্লিকেশনটি আপনার উইন্ডোজ ইনস্টলেশনটি ঝাঁকুনিতে ফেলে দেয় তবে আপনি ক্লিন-আপ সরঞ্জামগুলির সাহায্যে এটি মেরামত করতে পারবেন না। কখনও কখনও, ম্যালওয়্যার, ভাইরাসগুলি বা কেবল প্লেইন পুরাতন দুর্বল লিখিত সফ্টওয়্যারগুলির ক্ষতির পরিমাণ এত বেশি বাড়তে পারে যে একমাত্র আসল সমাধানটি পুনরায় ফর্ম্যাট করা এবং আবার শুরু করা। উইন্ডোজ 7 নন-সিস্টেম ড্রাইভ এবং পার্টিশনগুলি পুনরায় ফর্ম্যাট করা তুলনামূলকভাবে সহজ করে। যাইহোক, ইনস্টল উইন্ডোজ 7 দিয়ে ড্রাইভটির পুনরায় ফর্ম্যাট করা আরও কিছুটা কাজ এবং প্রস্তুতি এবং পরিকল্পনা প্রয়োজন।
1
পুনরায় ফর্ম্যাট করা এবং পুনরায় ইনস্টল করার আগে গুরুত্বপূর্ণ ডেটা ব্যাক আপ করুন। আপনার অ্যাপ্লিকেশন বা প্রোগ্রামগুলির ব্যাকআপ নেওয়ার দরকার নেই, কারণ আপনি নতুন উইন্ডোজ 7 ইনস্টলেশন শেষ করার পরে এগুলি পুনরায় ইনস্টল করতে পারেন। তবে আপনার উইন্ডোজ or বা অন্যান্য প্রোগ্রামে তৈরি যে কোনও ডেটা ফাইল এবং নথির কোনও ইউএসবি ফ্ল্যাশ ড্রাইভ বা বহিরাগত হার্ড ড্রাইভে ব্যাকআপ করা উচিত। বিকল্পভাবে, পিসিতে ডিস্ক বার্নার ড্রাইভ ব্যবহার করে কোনও সিডি বা ডিভিডিতে ডেটা ব্যাক আপ করুন।
2
উইন্ডোজ ইনস্টলেশন ডিস্কটি অপটিকাল ড্রাইভে প্রবেশ করুন এবং কম্পিউটারটি পুনরায় চালু করুন। বুট অর্ডার পরিবর্তন করুন, স্ক্রিনে বুট ড্রাইভ বা অন্যান্য অনুরূপ প্রম্পট প্রদর্শিত হবে যখন সঠিক কী টিপুন। আপনার কম্পিউটারের মডেলের উপর নির্ভর করে বুট ড্রাইভ নির্বাচন করার জন্য প্রয়োজনীয় কীটি ভিন্ন হবে। তবে বেশিরভাগ পিসি সহ বুট অর্ডার কী হ'ল "ইস্ক," "এফ 1," "এফ 10" বা "এফ 12"। বুট অর্ডার মেনুটি প্রদর্শনের জন্য আপনাকে যে কীটি টিপতে হবে তা যদি আপনি না জানেন তবে শুরুর সময় অন স্ক্রিনে একটি বার্তা সন্ধান করুন বা সিস্টেমের জন্য ব্যবহারকারী গাইড বা ম্যানুয়ালটি দেখুন।
3
বুট অর্ডার স্ক্রিনে ড্রাইভ তালিকা থেকে অপটিক্যাল ড্রাইভ ডিভাইসের নাম বা "সিডি থেকে বুট" বিকল্পটি নির্বাচন করুন এবং "এন্টার" টিপুন। নোট করুন যে একবার আপনি বুট মেনু স্ক্রিনটি দেখলে আপনার অবশ্যই অপটিক্যাল ড্রাইভ বা "সিডি থেকে বুট" বিকল্পটি নির্বাচন করতে হবে, বা কম্পিউটার হার্ড ড্রাইভ থেকে বুট করবে। কম্পিউটারটি উইন্ডোজ ইনস্টলেশন ডিস্ক থেকে বুট হওয়ার জন্য কয়েক সেকেন্ড অপেক্ষা করুন এবং ইনস্টল উইন্ডোজ পৃষ্ঠাটি প্রদর্শন করুন।
4
যদি আপনি অন্যটিকে পছন্দ না করেন তবে আপনার ইংরেজীটিকে আপনার ডিফল্ট ভাষা হিসাবে ছেড়ে দিন এবং তারপরে এটিকে ভাষা থেকে ইনস্টল করার তালিকা থেকে নির্বাচন করুন। ডিফল্ট সময় এবং মুদ্রার ফর্ম্যাট এবং কীবোর্ড বা ইনপুট পদ্ধতি নির্বাচনগুলি সেভাবেই রেখে দিন এবং তারপরে "পরবর্তী" এ ক্লিক করুন।
5
"এখনই ইনস্টল করুন" বোতামটি ক্লিক করুন এবং অনুরোধ জানানো হলে "লাইসেন্স শর্তাদি স্বীকার করি" বিকল্পটি সক্ষম করুন enable "নেক্সট" বোতামটি ক্লিক করুন।
6
আপনি কোন ধরণের ইনস্টলেশন চান তা "কাস্টম (উন্নত)" আইকনটিতে ক্লিক করুন? জানলা.
7
আপনি উইন্ডোজটি কোথায় ইনস্টল করতে চান সেখানে "ডিস্ক 0" এন্ট্রি নির্বাচন করুন? তালিকা এবং তারপরে ড্রাইভ বিকল্পসমূহ (উন্নত) লিঙ্কটি ক্লিক করুন।
8
ড্রাইভ তালিকায় "ডিস্ক 0 পার্টিশন 1: সিস্টেম সংরক্ষিত" এন্ট্রি নির্বাচন করুন এবং তারপরে "মুছুন" ক্লিক করুন। "ডিস্ক 0 পার্টিশন 2" হাইলাইট করুন এবং তারপরে আবার "মুছুন" ক্লিক করুন। তালিকায় অন্য কোনও পার্টিশন উপস্থিত থাকলে সেগুলিও মুছুন।
9
"ডিস্ক 0 আনলোকেটেড স্পেস" ড্রাইভ বিকল্পটি প্রদর্শন করতে "রিফ্রেশ" লিঙ্কটি ক্লিক করুন এবং তারপরে "পরবর্তী" ক্লিক করুন। উইন্ডোজ 7 ইনস্টলেশন ইউটিলিটি দুটি নতুন পার্টিশন তৈরি করে - ডিস্ক 0 পার্টিশন 1: সিস্টেম সংরক্ষিত এবং ডিস্ক 0 পার্টিশন 2: উইন্ডোজ 7 - স্বয়ংক্রিয়ভাবে নতুন পার্টিশন ফর্ম্যাট করে এবং প্রয়োজনীয় ফাইলগুলি হার্ড ড্রাইভে অনুলিপি করা শুরু করে। হার্ড ড্রাইভের আকারের উপর নির্ভর করে, ইনস্টলারটি ড্রাইভটি ফর্ম্যাট করতে এবং ফাইলগুলি অনুলিপি করতে কয়েক মিনিট সময় নিতে পারে।
10
এটি করার অনুরোধ জানানো হলে "এখনই পুনরায় চালু করুন" বোতামটি ক্লিক করুন। বিকল্পভাবে, কয়েক সেকেন্ড অপেক্ষা করুন এবং পিসি স্বয়ংক্রিয়ভাবে পুনরায় চালু হবে। কম্পিউটারটিকে ডিভিডি থেকে বুট করার জন্য কোনও কী টিপুন না যদি তা করার অনুরোধ জানানো হয়। উইন্ডোজ ইনস্টলারটি এবার হার্ড ড্রাইভ থেকে লোড হয় এবং প্রয়োজনীয় সিস্টেম ফাইলগুলি অনুলিপি করে চলেছে।
11
জিজ্ঞাসা করা হলে আবার "পুনরায় আরম্ভ করুন" ক্লিক করুন। সিস্টেমটি পুনরায় বুট করার পরে, সেটআপটি মনিটরে প্রথম ব্যবহারের জন্য স্ক্রিন প্রদর্শন করার জন্য আপনার কম্পিউটার প্রস্তুত করছে।
12
অনুরোধ করা হলে সংশ্লিষ্ট ক্ষেত্রগুলিতে পিসির জন্য প্রশাসকের ব্যবহারকারীর নাম এবং বর্ণনামূলক কম্পিউটার নাম লিখুন এবং তারপরে "পরবর্তী" ক্লিক করুন।
13
"পাসওয়ার্ড টাইপ করুন (প্রস্তাবিত)" ক্ষেত্রে প্রশাসকের অ্যাকাউন্টের জন্য একটি পাসওয়ার্ড দিন এবং তারপরে আবার এটি টাইপ করুন আপনার পাসওয়ার্ড পুনরায় টাইপ করুন field একটি পাসওয়ার্ড ইঙ্গিত টাইপ করুন পাসওয়ার্ডটি মনে রাখতে আপনাকে সহায়তা করার জন্য একটি হিন্ট বাক্যাংশ প্রবেশ করান। "নেক্সট" বোতামটি ক্লিক করুন।
14
জিজ্ঞাসা করা হলে আপনার উইন্ডোজ 7 পণ্য কী লিখুন। "আমি যখন অনলাইনে থাকি তখন উইন্ডোজ স্বয়ংক্রিয়ভাবে সক্রিয় করুন" বিকল্পটি সক্ষম করুন এবং তারপরে "পরবর্তী" ক্লিক করুন।
15
আপনার কম্পিউটারকে সুরক্ষিত করতে এবং উইন্ডোজ স্বয়ংক্রিয়ভাবে উইন্ডো উন্নত করতে সহায়তা "বিকল্প প্রস্তাবিত সেটিংস ব্যবহার করুন" বিকল্পটি ক্লিক করুন।
16
আপনার সময় অঞ্চলটি নির্বাচন করুন এবং সিস্টেমের সময় এবং তারিখ নির্ধারণ করতে ক্যালেন্ডার নিয়ন্ত্রণ ব্যবহার করুন। "নেক্সট" বোতামটি ক্লিক করুন।
17
ইন্টারনেট সংযোগের জন্য উপযুক্ত "হোম," "ওয়ার্ক" বা "পাবলিক" নেটওয়ার্ক বিকল্পটি নির্বাচন করুন। উইন্ডোজ ইনস্টলারটি আপনার কম্পিউটারটি নেটওয়ার্কে ব্যবহারের জন্য কনফিগার করতে কয়েক সেকেন্ড অপেক্ষা করুন। উইন্ডোজ পিসির জন্য নেটওয়ার্ক সংযোগ কনফিগার করার পরে, ডেস্কটপ স্ক্রিনে প্রদর্শিত হয়।
18
USB ড্রাইভ বা ডিস্ক থেকে সংরক্ষিত ডেটা হার্ড ড্রাইভে অনুলিপি করুন। প্রয়োজন মতো অন্যান্য অ্যাপ্লিকেশন ইনস্টল করুন।