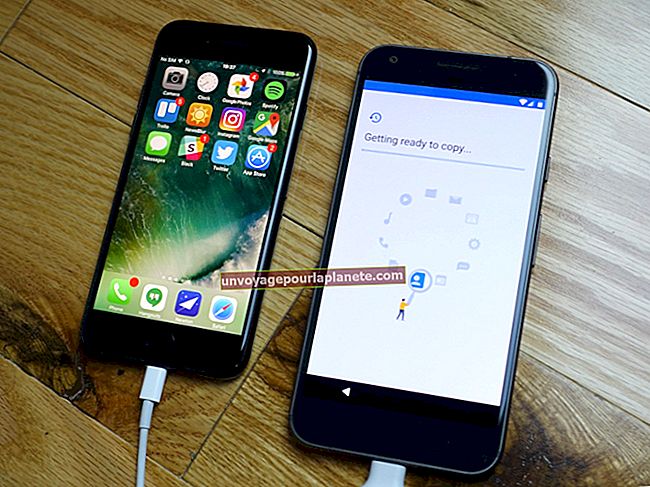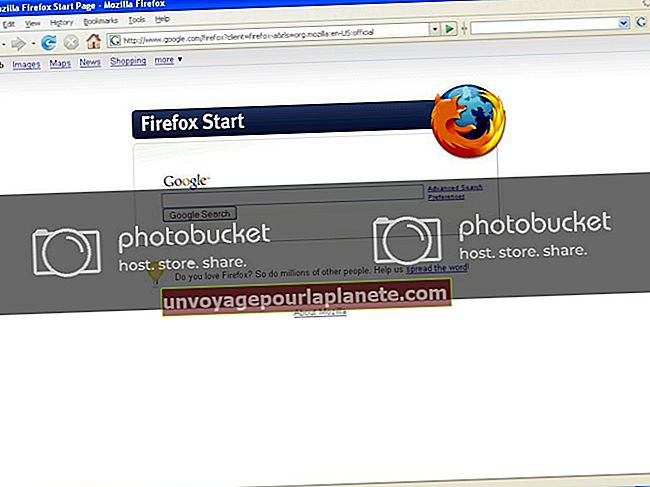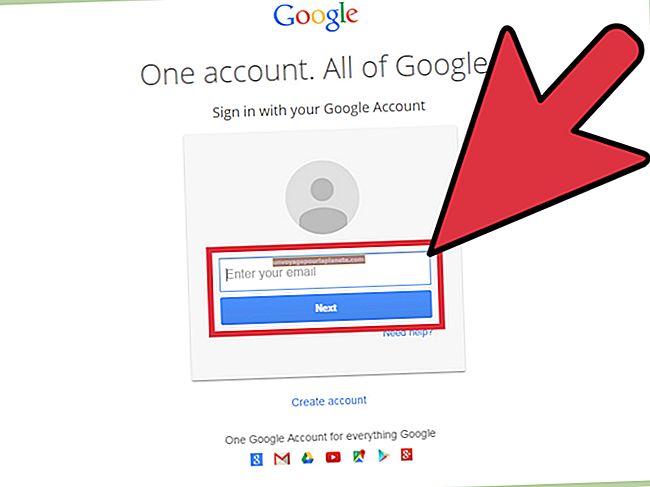ফটোশপ সিএস 6 ব্যবহার করে কীভাবে অন্য ছবিটি মার্জ বা একত্রিত করবেন
অ্যাডোব ফটোশপ বিস্তৃত চিত্র-সংশোধনী কৌশল সক্ষম করে যা অন্যথায় ক্যামেরায় থাকা অসম্ভব হয়ে ওঠে এবং এর মধ্যে একটি নির্দিষ্ট চিত্রকে স্টাইলাইজ করতে বা একেবারে নতুন ছবি তৈরি করার ক্ষমতা দুটি পৃথক ছবি একত্রিত বা সংযুক্ত করার ক্ষমতা। ওভারলেয়ের মাধ্যমে ফটোগুলি একত্রিত করার পাশাপাশি একটি চিত্র ব্যাকগ্রাউন্ড হিসাবে এবং অন্যটি ফোরগ্রাউন্ড হিসাবে, আপনি নতুন ক্যানভাসে একে অপরের পাশে চিত্রগুলিও রাখতে পারেন। এটি আপনাকে একটি নতুন গ্রাফিক auালাই তৈরি করতে সক্ষম করে।
এক ক্যানভাসে একে অপরের পাশে ফটো সংযুক্ত করা Com
1
অ্যাডোব ফটোশপ সিএস 6 খুলুন এবং আপনার সংমিশ্রণে আপনি ব্যবহার করার পরিকল্পনা করছেন এমন প্রথম ফটোটি খুলুন।
2
মেনু বার থেকে "চিত্র" নির্বাচন করুন এবং ছবির মাত্রা দেখতে "চিত্রের আকার" ক্লিক করুন। চিত্রের প্রস্থ এবং উচ্চতা সম্পর্কে একটি নোট তৈরি করুন, আপনি যেমন চান যে ক্যানভাসে খালি স্থান এড়াতে দ্বিতীয় চিত্রটি এই মাত্রাগুলির সাথে যথাসম্ভব কাছাকাছি থাকতে হবে।
3
চিত্রের আকারের উইন্ডোটি বন্ধ করতে "ঠিক আছে" ক্লিক করুন এবং তারপরে আপনি যে ছবিটি আপনার প্রথম ছবির সাথে একত্রিত করতে চান তা খুলুন।
4
মেনু বার থেকে "চিত্র" নির্বাচন করুন এবং দ্বিতীয় ছবি নির্বাচন করে "চিত্রের আকার" এ ক্লিক করুন। প্রথম চিত্রের প্রস্থ এবং উচ্চতার মানগুলিকে পরিবর্তন করুন।
5
প্রথম ছবিটি নির্বাচন করুন এবং মেনু বার থেকে "চিত্র" ক্লিক করুন। "ক্যানভাস সাইজ" ক্লিক করুন এবং তারপরে চিত্রগুলি পাশাপাশি একত্রিত করতে চান বা "উচ্চতা" মান দ্বিগুণ করুন যদি আপনি দুটি ফটো একে অপরের শীর্ষে রাখতে চান তবে "উচ্চতা" মান দ্বিগুণ করুন। দুটি সম্মিলিত চিত্রের মধ্যবর্তী সীমানা প্রস্থ বা উচ্চতার মানের হতে হবে এমন মানটি যুক্ত করুন। উদাহরণস্বরূপ, আপনি যদি দুটি চিত্রের মধ্যে 20 পিক্সেল সীমানা চান এবং মূল চিত্রটি 500 পিক্সেল হয় তবে প্রথমে 100 পিক্সেলের মান দ্বিগুণ করুন এবং তারপরে চূড়ান্ত মোট 1020 পিক্সেলের জন্য 20 পিক্সেল যুক্ত করুন।
6
আপনি মূল ছবিটি বর্ধিত ক্যানভাসে কোথায় থাকতে চান তা নির্দেশ করতে অ্যাঙ্কর বিভাগের তীরটি ক্লিক করুন। উদাহরণস্বরূপ, আপনি যদি প্রথম ছবিটি বাম দিকে রাখতে চান তবে কেন্দ্র পয়েন্টের বাম দিকে তীরটি ক্লিক করুন, আপনি যদি ফটোটি শীর্ষে রাখতে চান তবে কেন্দ্র বিন্দুর উপরে তীরটি ক্লিক করুন।
7
"ক্যানভাস এক্সটেনশান রঙ" এর পাশের রঙ বক্সটি ক্লিক করুন এবং ক্যানভাসের জন্য পটভূমি রঙ নির্বাচন করুন। ব্যাকগ্রাউন্ডের রঙটি এমন দুটি রঙের যে দুটি মিলিত চিত্রের মধ্যে সীমানা হবে। ক্যানভাস আকার বড় করতে এবং পটভূমির রঙ সেট করতে "ওকে" ক্লিক করুন।
8
মেনু বার থেকে "নির্বাচন করুন" এ ক্লিক করুন এবং তারপরে দ্বিতীয় চিত্র নির্বাচন করে "সমস্ত" ক্লিক করুন। চিত্রটি ক্লিপবোর্ডে অনুলিপি করতে "Ctrl-C" টিপুন।
9
বর্ধিত ক্যানভাসের সাহায্যে মূল চিত্রটি নির্বাচন করুন এবং দ্বিতীয় চিত্রটি পেস্ট করতে "Ctrl-V" টিপুন।
10
টুলবক্স থেকে "সরান" সরঞ্জামটি নির্বাচন করুন এবং দ্বিতীয় চিত্রটি ক্যানভাসের অবস্থানে টানুন এবং টেনে আনুন।
11
মূল ফাইল দুটি ধরে রেখে নতুন সংযুক্ত চিত্রটিকে নতুন ফাইলে সংরক্ষণ করতে "ফাইল" এ ক্লিক করুন এবং "সংরক্ষণ করুন" নির্বাচন করুন।
স্তরগুলি ব্যবহার করে ফটো মার্জ করুন
1
অ্যাডোব ফটোশপ সিএস 6 খুলুন এবং মার্জ হওয়া চিত্রটির পটভূমি হিসাবে আপনি যে ফটোটি ব্যবহার করতে চান তা খুলুন।
2
আপনি যে চিত্রটি অগ্রভাগ হিসাবে ব্যবহার করতে চান তা খুলুন এবং পুরো ছবিটি নির্বাচন করতে "Ctrl-A" টিপুন বা আপনি অগ্রভাগ হিসাবে ব্যবহার করতে চান এমন ছবির অংশটি নির্দিষ্ট করতে নির্বাচন সরঞ্জামগুলি ব্যবহার করুন।
3
ক্লিপবোর্ডে ফটো বা নির্বাচন অনুলিপি করতে "Ctrl-C" টিপুন এবং তারপরে পটভূমির ফটোটি নির্বাচন করুন। একটি নতুন স্তর হিসাবে দ্বিতীয় ফটো পেস্ট করতে "Ctrl-V" টিপুন।
4
স্তরগুলির উইন্ডোটি খুলুন এবং "স্তর 1" নামটিতে ডাবল ক্লিক করুন। স্তরটির নাম হিসাবে "অগ্রভাগ" (উদ্ধৃতি চিহ্নগুলি ছাড়াই) টাইপ করুন এবং "এন্টার" টিপুন। আসল চিত্র স্তরটি স্তরগুলির উইন্ডোতে "পটভূমি" হিসাবে দেখানো হয়।
5
নির্বাচিত "ফোরগ্রাউন্ড" স্তর সহ স্তর মোডের ড্রপ-ডাউন তালিকায় ক্লিক করুন এবং আপনি কীভাবে দুটি স্তর মিশ্রিত করতে চান তা চয়ন করুন। "সাধারণ" বিকল্পটি অগ্রভাগটিকে পটভূমিতে রাখে যা অগ্রভাগটি একটি নির্বাচন এবং পুরো চিত্র না হয়ে সবচেয়ে ভাল কাজ করে, যখন "পিন লাইট" বিকল্পটি আকর্ষণীয় প্রভাব তৈরি করতে ব্যাকগ্রাউন্ডের সাথে ফোরগ্রাউন্ড স্তরটির রঙগুলি প্রতিস্থাপন করে। প্রতিটি বিকল্পের পূর্বরূপ প্রদর্শিত হবে যখন আপনি বিকল্পগুলির মধ্য দিয়ে স্ক্রোল করবেন, সুতরাং আপনার পছন্দগুলির সাথে মেলে এমন প্রভাবটি খুঁজে পেতে পরীক্ষা করুন।
6
আসল ফটোগুলি ধরে রেখে নতুন মার্জ হওয়া চিত্রটি অন্য একটি ফাইলে সংরক্ষণ করতে "ফাইল" এ ক্লিক করুন এবং "সংরক্ষণ করুন" নির্বাচন করুন select