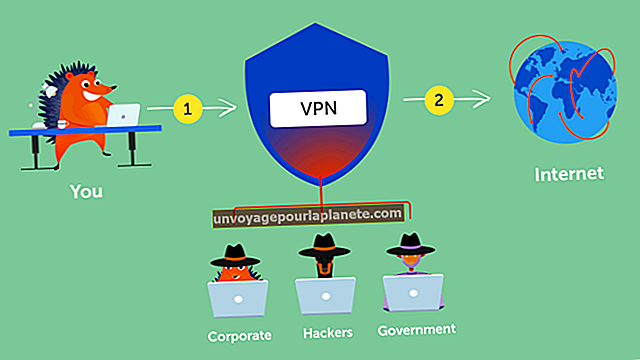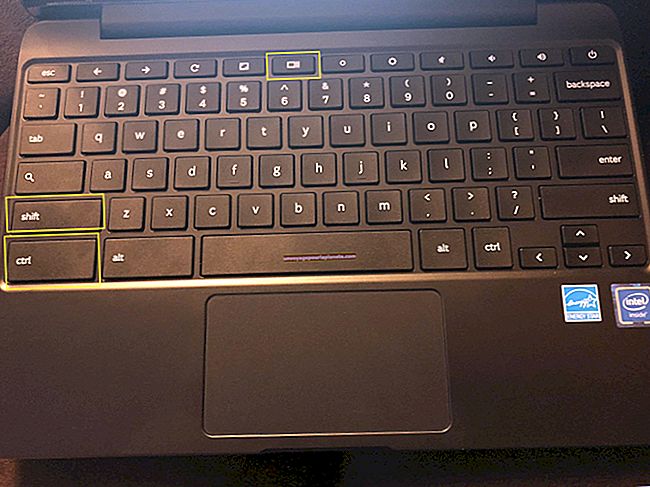ট্র্যাশে গিয়েছিল এমন ইমেল পুনরুদ্ধার করা
ইমেল প্রোগ্রামগুলি জিমেইল এবং মজিলা থান্ডারবার্ডের একটি ট্র্যাস ফোল্ডার রয়েছে; মাইক্রোসফ্ট আউটলুক মুছে ফেলা আইটেম ফোল্ডার হিসাবে ট্র্যাস ফোল্ডারকে বোঝায়। আপনি যখন কোনও ইমেল মুছবেন তখন আপনার ইমেল প্রোগ্রামটি স্থায়ীভাবে তাৎক্ষণিকভাবে মোছার পরিবর্তে এটি আবর্জনায় প্রেরণ করে। আপনি যদি ইতোমধ্যে খালি না করে থাকেন তবে আপনি নিজের ইমেল প্রোগ্রামে ট্র্যাশ বা মুছে ফেলা আইটেম ফোল্ডার থেকে ইমেলগুলি পুনরুদ্ধার করতে পারেন। ট্র্যাশ ফোল্ডারগুলি উইন্ডোজের রিসাইকেল বিন ফোল্ডারের অনুরূপ, যদিও কিছু ইমেল প্রোগ্রামগুলি নির্দিষ্ট সময়ের পরে স্বয়ংক্রিয়ভাবে আবর্জনা থেকে ইমেলগুলি মুছে দেয়।
আউটলুক
1
মাইক্রোসফ্ট আউটলুক প্রোগ্রাম উইন্ডোর বাম দিকে "মোছা আইটেমগুলি" ফোল্ডারটি ক্লিক করুন।
2
আপনি যে ইমেল বার্তাটি পুনরুদ্ধার করতে চান তা সনাক্ত করুন এবং এটিতে ডান-ক্লিক করুন।
3
"সরান" নির্বাচন করুন এবং আপনার মুছে ফেলা বার্তাটি যেমন আপনার ইনবক্সে পুনরুদ্ধার করতে চান সেই ফোল্ডারটি নির্বাচন করুন।
জিমেইল
1
আপনার জিমেইল ইনবক্সের বাম দিকে "ট্র্যাশ" ক্লিক করুন। আপনি যদি ট্র্যাশ লেবেলটি না দেখতে পান তবে প্রোগ্রামের বাম দিকে "আরও" লিঙ্কটি ক্লিক করুন এবং প্রদর্শিত মেনু থেকে "ট্র্যাশ" নির্বাচন করুন।
2
আপনার ট্র্যাশে পাঠানো ইমেলটি সন্ধান করুন এবং এটি নির্বাচন করতে চেক বাক্সটি ক্লিক করুন। জিমেইল এই ইমেলগুলি কেবল 30 দিনের জন্য রাখে।
3
পৃষ্ঠার শীর্ষে "সরানোতে" মেনুতে ক্লিক করুন এবং "ইনবক্স" নির্বাচন করুন।
থান্ডারবার্ড
1
মজিলা থান্ডারবার্ড প্রোগ্রাম উইন্ডোর বাম দিকে "ট্র্যাশ" ফোল্ডারটি ক্লিক করুন। আপনার যদি থান্ডারবার্ডে একাধিক ইমেল অ্যাকাউন্ট কনফিগার করা থাকে তবে প্রতিটি অ্যাকাউন্টের জন্য আপনার আলাদা আলাদা ট্র্যাশ ফোল্ডার থাকতে পারে।
2
আপনি যে ইমেলটি পুনরুদ্ধার করতে চান তা সন্ধান করুন। থান্ডারবার্ড প্রোগ্রাম উইন্ডোর শীর্ষে ফিল্টার বাক্স ব্যবহার করে আপনি এটি অনুসন্ধান করতে পারেন।
3
উইন্ডোর উপরে অবস্থিত "বার্তা" মেনুতে ক্লিক করুন, "সরানোতে" নির্দেশ করুন এবং তালিকা থেকে আপনার ইনবক্সটি নির্বাচন করুন।