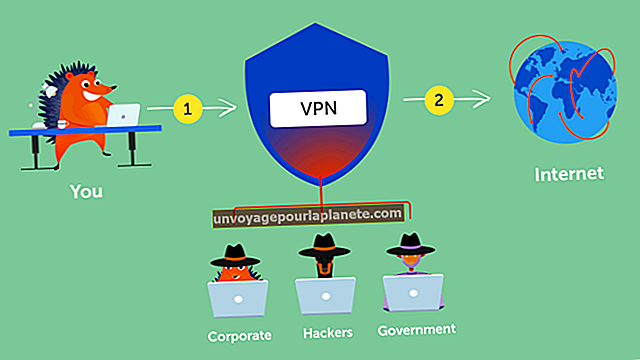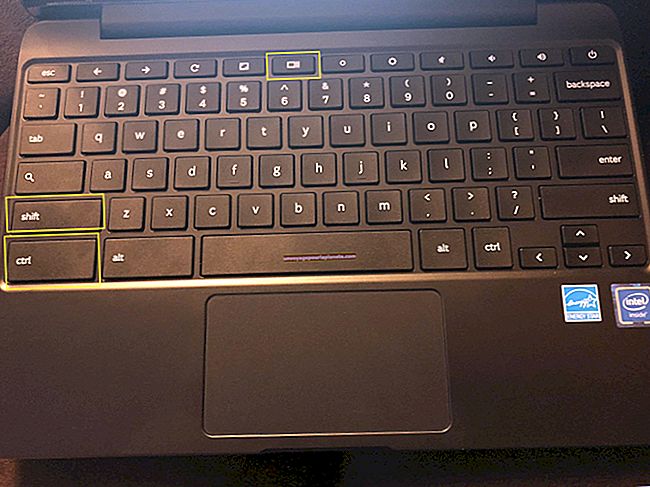মাইক্রোসফ্ট ওয়ার্ড 2010 দিয়ে গ্রাফগুলি কীভাবে তৈরি করবেন
মাইক্রোসফ্ট ওয়ার্ড 2010 ব্যবহার করে গ্রাফ তৈরি করতে, একটি শর্টকাট ব্যবহার করুন যা আপনাকে এক্সেলের চার্ট ডিজাইনের কার্যকারিতা থেকে ডানদিকে নিয়ে যায়। ওয়ার্ডে একটি সাধারণ পপ-আপ উইন্ডোর মাধ্যমে, কাস্টম গ্রাফগুলি তৈরি করতে আপনাকে কখনই আপনার দস্তাবেজ থেকে বিপথিত হতে হবে না। আপনার ডেটা পরিবর্তন হলে গ্রাফগুলি তৈরি এবং আপডেট করার ক্ষমতা সহ আপনার প্রয়োজনীয় সমস্ত কিছুই ওয়ার্ড 2010 এর মধ্যে রয়েছে।
1
মাইক্রোসফ্ট ওয়ার্ড খুলুন, "সন্নিবেশ" ট্যাবটি ক্লিক করুন এবং তারপরে পটিটির ইলাস্ট্রেশন বিভাগে "চার্ট" বোতামটি ক্লিক করুন।
2
পাই হিসাবে আপনার পছন্দসই ধরনের গ্রাফ চয়ন করুন। উইন্ডোর সেই অংশে স্ক্রোল করুন এবং তারপরে বিভিন্ন ধরণের গ্রাফ থেকে নির্বাচন করুন, যেমন "3-ডি-তে বিস্ফোরিত পাই"। ওয়ার্ডটি আপনার ওয়ার্ড নথিতে গ্রাফটি প্রবেশ করানোর জন্য "ওকে" ক্লিক করুন এবং "মাইক্রোসফ্ট ওয়ার্ডে চার্ট - মাইক্রোসফ্ট এক্সেল" উইন্ডোটি পপ আপ করুন। আপনি যদি একাধিক মনিটর ব্যবহার করে থাকেন তবে এক্সেল উইন্ডোটিকে দ্বিতীয় স্ক্রিনে স্থানান্তর করা সহায়ক হতে পারে।
3
ওয়ার্ড পৃষ্ঠায় sertedোকানো জেনেরিক চার্টটি পর্যালোচনা করুন। গ্রাফটি জেনেরিক এক্সেল স্প্রেডশিট থেকে সহজেই তথ্য টেনে নেয়, যা আপনার পরিবর্তনের জন্য অপেক্ষা করছে।
4
এক্সেল স্প্রেডশিটে কক্ষগুলিতে ক্লিক করুন এবং ওয়ার্ড চার্টের জন্য সঠিক ডেটা টাইপ করুন। উদাহরণস্বরূপ, জেনেরিক এক্সেল পপ-আপের শিরোনামটি "বিক্রয়", বিক্রয় কক্ষে ক্লিক করুন এবং আপনার ওয়ার্ড চার্টের জন্য সঠিক শিরোনামটি টাইপ করুন। ডেটা বাক্সগুলিতে ক্লিক করুন এবং গ্রাফটি আপনার আসল সংখ্যাগুলি প্রতিবিম্বিত করতে উপযুক্ত তথ্য টাইপ করুন। নোট করুন যে আপনি এক্সেল স্প্রেডশীটে যে কোনও কিছু টাইপ এবং পরিবর্তন করার সাথে সাথে ওয়ার্ড গ্রাফটি স্বয়ংক্রিয়ভাবে আপডেট হয়। আপনাকে গ্রাফিকটিতে ম্যানুয়ালি কিছু করতে হবে না।
5
এক্সেল স্প্রেডশীটে কাঙ্ক্ষিত হিসাবে অতিরিক্ত ডেটা যুক্ত করুন, লেবেল এবং অক্ষের নাম পরিবর্তন করুন, বিদ্যমান ডেটাতে টাইপ করুন এবং ওয়ার্ড গ্রাফটিকে আপনার পছন্দ অনুসারে তৈরি করতে অন্য কোনও সম্পাদনা করুন। এক্সেল উইন্ডোটি বন্ধ করুন। গ্রাফের ডেটা আবার সম্পাদনা করতে, এক্সেল উইন্ডোটি পুনরায় খোলার জন্য গ্রাফটিতে ডাবল-ক্লিক করুন বা চার্ট সরঞ্জামগুলির ট্যাবটির ফিতাটিতে "ডেটা সম্পাদনা করুন" বোতামটি ক্লিক করুন।
6
ওয়ার্ড চার্ট সরঞ্জাম ট্যাবে বিকল্পগুলি পর্যালোচনা করুন। নোট করুন যে এই ট্যাবটি দেখতে আপনার অবশ্যই চার্ট ক্লিক করা বা নির্বাচিত থাকতে হবে। ফিতা উপর চার্ট শৈলী বিভাগে স্ক্রোল করুন; এখানে আপনি গ্রাফের ডিফল্ট রঙ পরিবর্তন করতে পারেন।
7
চার্টে শতাংশ এবং অন্যান্য সংখ্যা উপাধি যুক্ত করতে লেখচিত্র বিন্যাস বিকল্পগুলিতে ক্লিক করুন। এখানে বিকল্পগুলি আপনার ডেটা এবং নির্বাচিত চার্টের ধরণের উপর নির্ভর করে। চার্টটি পরিবর্তন করতে যেমন পাই থেকে বার গ্রাফের জন্য, ফিতাটির "পরিবর্তন চার্ট প্রকার" বোতামটি ক্লিক করুন।