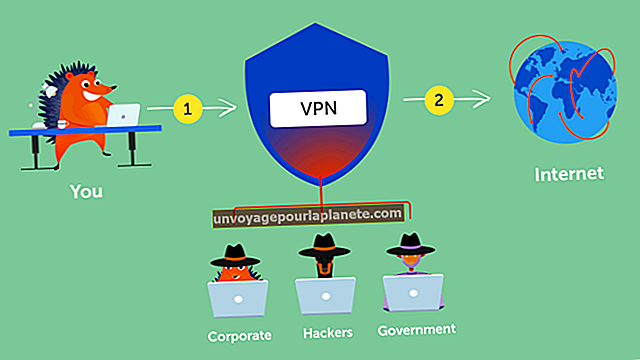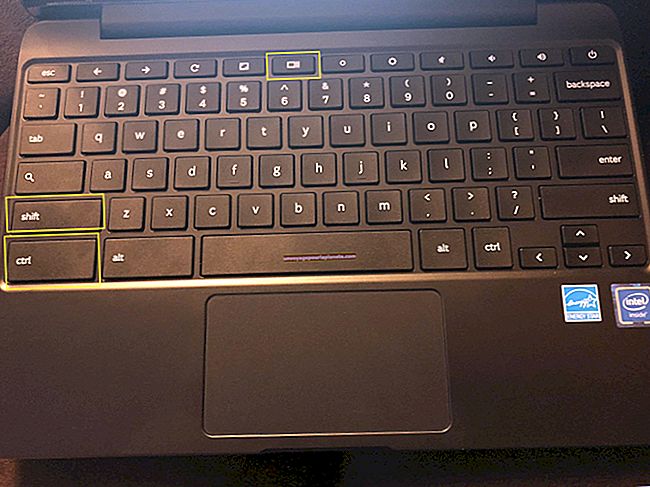ওয়ার্ড থেকে এক্সেলে ডেটা এক্সপোর্ট করবেন কীভাবে
আপনার ব্যবসায়ের সাফল্য আপনার ডকুমেন্টগুলি পরিচালনা করার ক্ষমতার উপর নির্ভর করে যেমন এটি আপনার পণ্য, কর্মশক্তি এবং অংশীদারিত্বগুলি পরিচালনা করার দক্ষতার উপর নির্ভর করে। কোনও ব্যবসায়ের ব্যবস্থাপক সবচেয়ে গুরুত্বপূর্ণ দক্ষতা অর্জন করতে পারে তার মধ্যে একটি হ'ল পণ্যগুলির মাইক্রোসফ্ট অফিস স্যুটের অধীনে সমস্ত ব্র্যান্ডের সাথে কাজ করার দক্ষতা। আপনার বুঝতে হবে যে তারা কীভাবে একে অপরের সাথে কাজ করে কারণ এই জ্ঞান আপনাকে আপনার ডেটার উপর আরও নিয়ন্ত্রণ প্রদান করবে। আপনার দস্তাবেজগুলি কেবল আরও ভাল উপস্থাপন করা হবে না, তবে সেগুলি আপনার সমস্ত ডেটা ধরণের ক্ষেত্রেও সামঞ্জস্য থাকবে।
নোটপ্যাডকে এক্সেলে রূপান্তর করুন
এর অর্থ এই নয় যে এই ব্র্যান্ডগুলি জুড়ে দক্ষতার সাথে কাজ করা প্রতিটি সময় কয়েক ধাপে সোজাসাপ্টা এবং করণীয় হতে চলেছে। কখনও কখনও, এটি দীর্ঘ প্রক্রিয়ার এমন কিছু হতে পারে যা আপনাকে বিন্দু এ থেকে বিতে পরিণত করে a প্রথম নজরে, আপনি দুজনের মধ্যে ডেটা স্থানান্তর করা বেশ সহজ বলে মনে করতে পারেন, তবে আপনার বিবেচনায় নেওয়া উচিত দুজনের মধ্যে কিছু গুরুত্বপূর্ণ পার্থক্য রয়েছে। উদাহরণস্বরূপ, কোনও ওয়ার্ড ডকুমেন্টের ডেটা অনুচ্ছেদে বিভক্ত করা হয়, যখন একটি এক্সেল স্প্রেডশিটে ডেটা কোষে বিভক্ত থাকে। এর অর্থ হ'ল আপনি একটি ওয়ার্ড ডকুমেন্টে এক্সেলে স্থানান্তরিত করার আগে এবং এটিকে স্প্রেডশীটে রূপান্তরিত করার আগে আপনাকে কিছু প্রক্রিয়া সম্পাদন করতে হবে।
ভাগ্যক্রমে, শব্দ এবং এক্সেল উভয় ক্ষেত্রেই অনেকগুলি কার্যকারিতা এবং বৈশিষ্ট্য রয়েছে যা আপনি স্থানান্তর সম্পাদন করতে ব্যবহার করতে পারেন এবং অনলাইনে এক্সেল রূপান্তরকারীতে আপনাকে কোনও দস্তাবেজের সন্ধান করতে হবে না। তবে প্রথমে, আপনাকে সহজেই স্থানান্তর করার জন্য আপনাকে ওয়ার্ড ডকুমেন্টকে একটি সরল পাঠ্য ফাইলে পরিণত করতে হবে।
মাইক্রোসফ্ট ওয়ার্ড চালু করুন
মাইক্রোসফ্ট ওয়ার্ড অ্যাপ্লিকেশন চালু করুন এবং আপনি যে ডকুমেন্টটি স্থানান্তর করতে চান তা খুলুন। উপরের দিকে ফাইল লেবেল করা বোতামটি ক্লিক করুন এবং সেভ অপশনটি নির্বাচন করুন।
সরল পাঠ্য ফাইল হিসাবে সংরক্ষণ করুন
সংরক্ষণ করুন হিসাবে প্রকার নিয়ন্ত্রণের পাশের তীরটিতে ক্লিক করুন এবং সরল পাঠ্য বিকল্পটি চয়ন করুন। আপনার ফাইলটিকে ফাইলের নাম ফিল্ডে একটি নাম দিন, তারপরে এক্সপ্লোরার উইন্ডোতে এটির জন্য একটি সুবিধাজনক অবস্থান চয়ন করুন।
ফাইল সংরক্ষণ
সেভ বোতামে ক্লিক করুন, তারপরে ফাইল রূপান্তর উইন্ডো প্রদর্শিত হবে।
লাইন ব্রেক Lineোকান
পাঠ্য নথিতে লাইন ব্রেক ব্রেকগুলি অন্তর্ভুক্ত করতে চাইলে সন্নিবেশ লাইন ব্রেকগুলি লেবেলযুক্ত চেকবক্সটি চেক করুন। এটি প্রতিটি লাইনকে তার নিজস্ব সারি দেবে, অন্যথায় প্রতিটি অনুচ্ছেদটি যদি চেক না করা থাকে তবে তার নিজস্ব সারি পাবে।
ফাইল সংরক্ষণ
ঠিক আছে ক্লিক করুন এবং ফাইলটি সংরক্ষণ করা হবে।
এক্সেল এন্ট্রি পয়েন্ট চয়ন করুন
ওয়ার্ড থেকে ডেটা শুরু হওয়া উচিত যেখানে আপনার স্প্রেডশিটে সেলটি ক্লিক করুন।
আমদানি প্রক্রিয়া শুরু করুন
ডাটা বোতামে ক্লিক করুন এবং তারপরে গেট এক্সটার্নাল ডেটা লেবেলযুক্ত ফিতাটির ক্ষেত্র থেকে পাঠ্য বিকল্পটি নির্বাচন করুন।
পাঠ্য আমদানি উইজার্ড খুলুন
আপনার সংরক্ষিত পাঠ্য ফাইলটি সনাক্ত করুন এবং এটিতে ডাবল ক্লিক করুন। পাঠ্য আমদানি উইজার্ডটি স্ক্রিনে প্রদর্শিত হবে।
ডেটা ডিলিট করুন
ট্যাব অক্ষরগুলি থেকে মুক্তি পেতে ডিলিমিটেড লেবেলযুক্ত রেডিও বোতামটিতে ক্লিক করুন এবং তারপরে Next ক্লিক করুন।
আপনি কীভাবে লাইন আলাদা করতে চান তা চয়ন করুন
স্পেসে ক্লিক করুন, যা প্রতিটি শব্দের নিজস্ব ঘর দেবে। আপনি যদি তার পরিবর্তে প্রতিটি লাইন বা অনুচ্ছেদের নিজস্ব কক্ষ রাখতে চান তবে ডেলিমিটারগুলি ফাঁকা লেবেলযুক্ত বিভাগটি ছেড়ে যান।
প্রক্রিয়াটি সম্পূর্ণ করুন
নেক্সট বোতাম এবং সমাপ্তি বোতামে ক্লিক করুন। আমদানি ডেটা উইন্ডো প্রদর্শিত হবে। শেষ পর্যন্ত, প্রক্রিয়াটি সম্পূর্ণ করতে ওকে ক্লিক করুন।