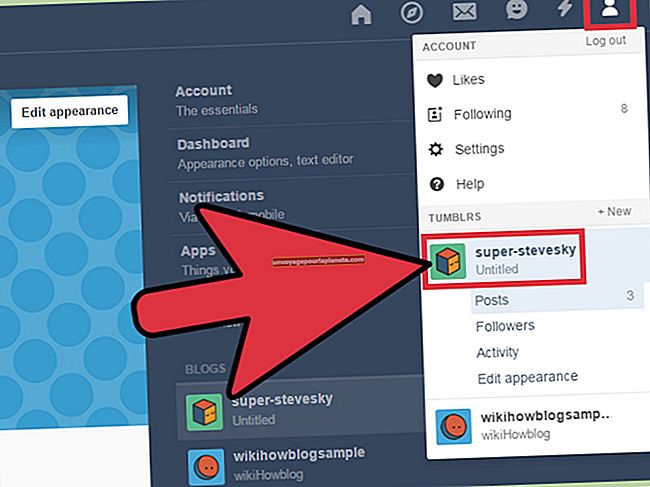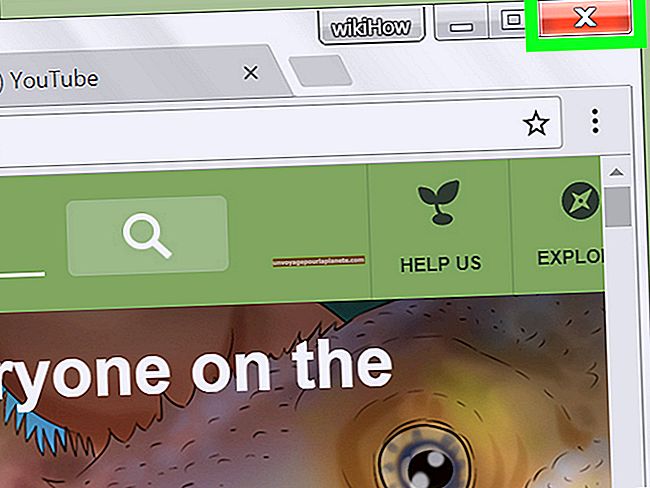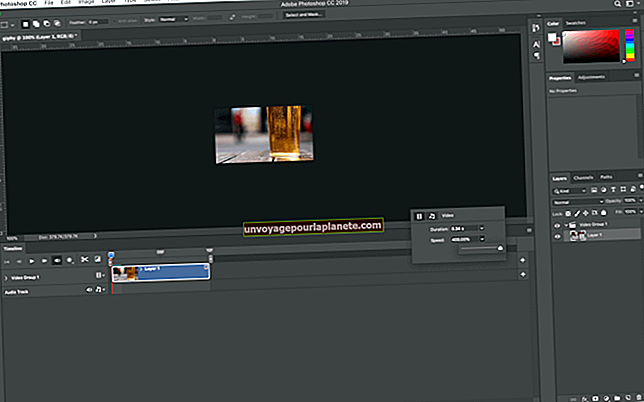প্রিন্টার কালি স্তরগুলি কীভাবে ওভাররাইড করা যায়
অনেকগুলি মুদ্রকের সাথে, "কালি প্রিন্টারে কম" বার্তা আপনাকে বিশ্বাস করতে পারে যে কার্তুজকে তাত্ক্ষণিক প্রতিস্থাপনের প্রয়োজন। যাইহোক, কার্ট্রিজে প্রায়শই এখনও অনেকগুলি পৃষ্ঠাগুলি মুদ্রণের জন্য পর্যাপ্ত কালি থাকে যা আপনার আসলে এটি প্রতিস্থাপনের প্রয়োজন আগে। তেমনি, আপনি যদি পুনরায় ভরাট বা পুনর্নির্মিত কালি কার্তুজ ব্যবহার করেন তবে আপনি একটি সতর্কতা বার্তাও দেখতে পাবেন। যদি "কম কালি" বার্তাগুলি আপনার উত্পাদনশীলতাকে কমিয়ে দিচ্ছে, আপনি আরও দক্ষতার সাথে মুদ্রণ করতে সেগুলি অক্ষম করতে বা ওভাররাইড করতে পারেন।
নিম্ন-কালি সতর্কতা অক্ষম করুন
1
উইন্ডোজ স্টার্ট স্ক্রিনে একটি খোলা অঞ্চল ডান ক্লিক করুন। স্ক্রিনের নীচে "সমস্ত অ্যাপ্লিকেশন" আইকনটি ক্লিক করুন।
2
অ্যাপস স্ক্রিনে আইকনটি ক্লিক করুন যা আপনার মুদ্রকের জন্য মুদ্রণ অ্যাপ্লিকেশন চালু করে। উদাহরণস্বরূপ, আপনার যদি এইচপি প্রিন্টার থাকে তবে প্রোগ্রামের নামটি আপনার প্রিন্টারের মডেলের মতো হতে পারে। অন্যান্য মুদ্রকগুলির সাথে, অ্যাপ্লিকেশনটির নাম হতে পারে "প্রিন্টার স্মার্ট ইউটিলিটি," "প্রিন্টার কনফিগারেশন" বা অনুরূপ কিছু।
3
মুদ্রণ অ্যাপ্লিকেশন সরঞ্জামদণ্ডে "কনফিগারেশন," "সরঞ্জাম" বা "ইউটিলিটিস" আইকনটি ক্লিক করুন। বিকল্পভাবে, যদি অ্যাপ্লিকেশনটি থাকে তবে "আনুমানিক কালি স্তরগুলি" আইকনটি ক্লিক করুন। প্রিন্টারের সাথে যোগাযোগের জন্য অ্যাপ্লিকেশনটির জন্য কয়েক সেকেন্ড অপেক্ষা করুন এবং এটির বর্তমান অবস্থা এবং কালি স্তর নির্ধারণ করুন।
4
"অ্যাডভান্সড সেটিংস," "অ্যাডভান্সড কনফিগারেশন" বা "সতর্কতা" ট্যাব বা লিঙ্কটি ক্লিক করুন।
5
"আমাকে কম কালি স্তর সতর্কতা দেখাবেন না" বা অন্যান্য অনুরূপ বিকল্পটি সক্ষম করুন এবং তারপরে "ঠিক আছে" বোতামটি ক্লিক করুন। মুদ্রণ অ্যাপ্লিকেশন বন্ধ করুন।
রিফিলড বা পুনর্নির্মিত কার্তুজ
1
আপনার ইঙ্কজেট প্রিন্টারে কালি কার্তুজগুলির সাথে সামঞ্জস্য রেখে একটি চিপ-রিসেট ডিভাইস কিনুন। আপনি অ্যামাজন.কম, কার্টরিজ রিসেটর, ম্যাক্রো কালি এবং অন্যান্য আউটলেটগুলি (সংস্থানসমূহের লিঙ্ক) থেকে চিপ-রিসেট ডিভাইসগুলি কিনতে পারেন।
2
ব্যবহারকারীর গাইড বা মালিকের ম্যানুয়াল সংক্রান্ত নির্দেশাবলী অনুসারে প্রিন্টার থেকে কালি কার্তুজগুলি সরান। কিছু মুদ্রকের সাথে ডিভাইসটি কোনও মাল্টি ফাংশন প্রিন্টার হলে আপনি রক্ষণাবেক্ষণ কভার বা স্ক্যানার lাকনাটির অভ্যন্তরে কার্তুজ প্রতিস্থাপনের দিকনির্দেশগুলিও খুঁজে পেতে পারেন।
3
প্রথম কার্ট্রিজে ওপরে ফ্লিপ করুন যাতে আপনি নীচে ধাতব পরিচিতিগুলি দেখতে পাবেন। চিপ-রিসেট ডিভাইসের সাথে কার্ট্রিজের নীচে পরিচিতিগুলি সারিবদ্ধ করুন। সরঞ্জামটি কালি ট্যাঙ্কের জায়গায় তালা না দেওয়া পর্যন্ত চিট-রিসেট ডিভাইসটি কার্টিজ চিপের নীচের দিকে দৃ firm়ভাবে চাপুন। রিসেট ডিভাইসে বোতামটি টিপুন যতক্ষণ না সরঞ্জামটির এলইডি আলো জ্বলানো বন্ধ করে দেয় three কালি কার্তুজ থেকে চিপ-রিসেট ডিভাইসটি ছিন্ন করার জন্য আনলক বোতাম টিপুন বা লকিং লিভারটি টানুন।
4
প্রিন্টারের প্রয়োজন মতো অন্যান্য কার্ট্রিজে চিপস পুনরায় সেট করতে ডিভাইসটি ব্যবহার করুন। মুদ্রক এবং চক্রের কার্টিজগুলি পুনরায় সন্নিবেশ করুন বা প্রস্তুতকারকের দিকনির্দেশনা অনুযায়ী ব্যবহারের জন্য তাদের সূচনা করুন। আপনি যেমনটি চান তেমন প্রিন্টারটি ব্যবহার করুন। প্রিন্টারে রিফিলড বা পুনর্নির্মাণ কার্তুজ ব্যবহার করার সময় আপনার আর "লো কালি" বা "অবৈধ কার্তুজ" সতর্কতা দেখতে পাওয়া উচিত নয়।