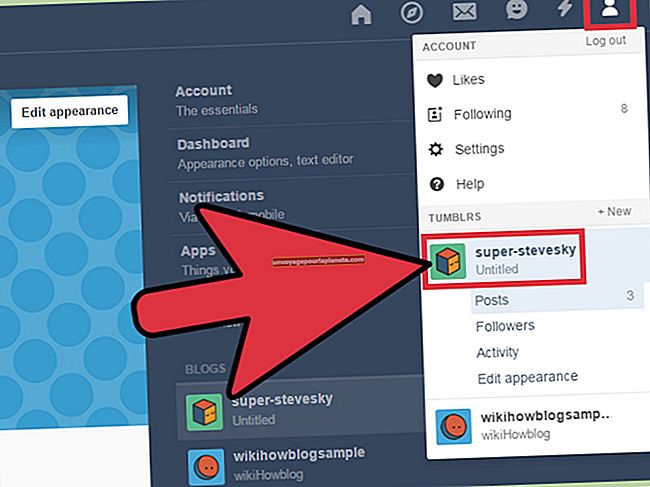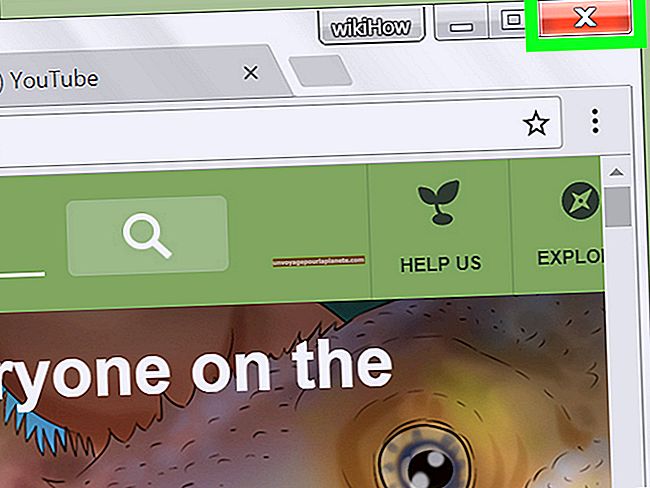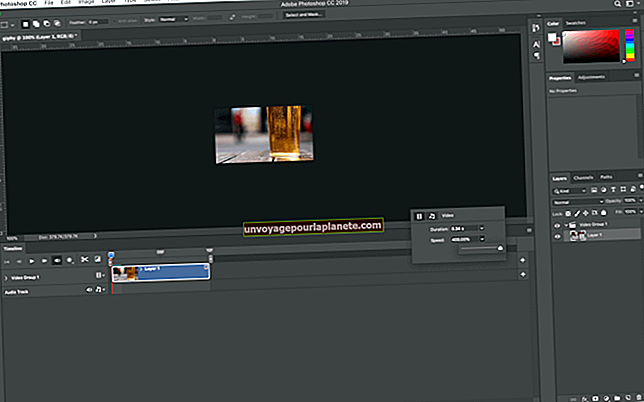এক্সেলে নম্বর থেকে পাঠ্য কীভাবে পৃথক করবেন
কখনও কখনও এক্সেল স্প্রেডশিটে রাখার আগে নিজেকে ডেটা আলাদা করা সম্ভব হয় না। প্রায়শই, পুরানো ডেটা ফাইলগুলি থেকে প্রাপ্ত তথ্যগুলি একটি একক কক্ষে লম্পট হয়ে যায়। আপনি যদি পিডিএফ ফাইল থেকে তথ্য অনুলিপি করার চেষ্টা করছেন তবে একই ঘটনা ঘটতে পারে। ভাগ্যক্রমে, আপনাকে নিজের দ্বারা সমস্ত তথ্য আলাদা করতে হবে না। আপনি এক্সেলের পাঠ্য থেকে সংখ্যাগুলি পৃথক করতে পারেন, তবে আপনি আলাদা করতে হবে কি তা নির্দিষ্ট করে দেওয়া।
এক্সেল খুলুন
এক্সেল ফাইলটি খুলুন যাতে গার্ডড ডেটা রয়েছে। ডেটা কোথায় রাখা হয়েছে তা দেখতে একটি ভাল চেহারা দেখুন। ডেটার দীর্ঘ স্ট্রিংগুলি পুরো সারিটি দখল করতে পারে বলে মনে হতে পারে তবে প্রায়শই কেবল একটি একক ঘরে থাকে। উদাহরণস্বরূপ, যদি ডেটা প্রথম সারিতে থাকে তবে দ্বিতীয় কক্ষে ক্লিক করুন এবং স্প্রেডশিটের উপরে ফর্মুলা বারটি দেখুন, যদি এটি ফাঁকা ক্ষেত্র হয়, সে ঘরটি খালি রয়েছে।
ডেটা কলাম নির্বাচন করুন
আপনি কলামগুলিতে ভাগ করতে চান এমন ডেটাযুক্ত প্রথম কলামটি নির্বাচন করুন। এক্সেলের রূপান্তর পাঠে কলামগুলিতে উইজার্ড একবারে কেবল একটি কলামে কাজ করে। যদি ডেটাটি প্রথম কলামে থাকে, উদাহরণস্বরূপ, পুরো কলামটি নির্বাচন করতে কলামের উপরে "A" বর্ণটি ক্লিক করুন।
রূপান্তর পাঠ্যটি কলাম উইজার্ডে খুলুন
"ডেটা" মেনুতে ক্লিক করুন এবং তারপরে "পাঠ্যগুলিতে কলামগুলি" আইকনটি ক্লিক করুন, যা ডেটা ফিতাটির ডেটা সরঞ্জাম সরঞ্জামে অবস্থিত। একটি ডায়লগ উইন্ডো খোলে।
বেশিরভাগ ক্ষেত্রে, আপনি কলামগুলিতে রূপান্তর করতে চান এমন তথ্যগুলির কমাগুলি কমা, ট্যাব বা অন্যান্য বিরামচিহ্ন দ্বারা পৃথক করা হবে। এই ক্ষেত্রে, "সীমাবদ্ধ" বিকল্পটি নির্বাচন করুন। যদি ডেটা খণ্ডগুলি ছোট হয় এবং স্পেস দ্বারা পৃথক করা হয় তবে "নির্দিষ্ট প্রস্থ" নির্বাচন করুন। মনে রাখবেন যে আপনি যদি স্থির প্রস্থটি চয়ন করেন, একটি স্পেসের পরে প্রতিটি শব্দ তার নিজস্ব কলামে রাখা হবে। আপনি "পরবর্তী" ক্লিক করার পরে একটি পূর্বরূপ প্রদর্শিত হবে যেখানে আপনি স্প্রেডশিটটি শেষ করার পরে দেখতে কেমন হবে showing আপনি যা দেখতে চান তা যদি পছন্দ না করেন তবে আপনি এটি পছন্দসই করতে পারেন বা একটি ভিন্ন বিকল্প চয়ন করতে "পিছনে" বোতামটি ক্লিক করতে পারেন।
দ্রষ্টব্য আপনি এক্সলে অতিরিক্ত স্থান অন্তর্ভুক্ত করতে চাইতে পারেন যাতে পাঠ্য এবং সংখ্যাগুলি ওভাররাইট করা হয় তখন ডেটা বিদ্যমান ডেটা ওভাররাইট না করে।
স্থির প্রস্থ রূপান্তর ব্যবহার
শব্দ বা সংখ্যার মধ্যে কোনও ফাঁকা স্থান ছাড়াই স্থির প্রস্থের রূপান্তর হ'ল ছোট ছোট ডেটাগুলির জন্য সমস্ত স্থানকে পৃথক করে দেওয়া। উদাহরণস্বরূপ, "32 কমলা 52 আপেল" স্পেস দ্বারা পৃথক করা চার অংশের তথ্য অন্তর্ভুক্ত করে, তাই এটি চারটি কলামে প্রদর্শিত হবে। তবে "32 কমলা এবং আপেল" চারটি কলামেও উপস্থিত হবে। যদি আপনি একটি কলামে "কমলা এবং আপেল" একসাথে চান তবে আপনি লাইনটি টানতে পারেন তাই এটি একটি ঘর। যদি দুটি বা তার বেশি টুকরো ডেটা একই কলামে থাকে তবে রূপান্তরটি হয়ে গেলে আপনি ঘরগুলিকে বিভক্ত করতে পারেন।
পূর্বরূপ অঞ্চলে, আপনি প্রাকদর্শন ক্লিক করে ম্যানুয়ালি কলাম বিভাজকগুলিকে সামঞ্জস্য করতে পারেন। একটি লাইন টেনে আনতে এটি সরে যায়, ডাবল-ক্লিক করার পরে লাইনটি মুছে ফেলা হয়। একটি লাইন যুক্ত করতে, আপনি যে চিত্রটি প্রদর্শিত হতে চান সেখানে ক্লিক করুন।
ডিলিমিটেড ডেটা রূপান্তর ব্যবহার করে
এমনকি পাঠ্যটি ফাঁক দিয়ে আলাদা করা হলেও ডিলিমিটেড বিকল্পটি সাধারণত ব্যবহার করা ভাল, কারণ এটি আপনাকে ডেটা পৃথক করার আরও উপায় দেয়।
প্রথমে ডেটা খণ্ডগুলি কী আলাদা করছে তা উল্লেখ করুন। এর মধ্যে ট্যাব, সেমিকোলন, কমা, স্পেস অন্তর্ভুক্ত থাকতে পারে বা আপনি উপলব্ধ ক্ষেত্রে অন্য কোনও অক্ষর টাইপ করতে পারেন। আপনি প্রয়োজন হিসাবে এই বিকল্পগুলির মধ্যে অনেকগুলি চয়ন করতে পারেন।
ডিলিমেটেড ডেটাতে একটি পাঠ্য যোগ্যতা ব্যবহার করে
প্রায়শই পাঠ্যটি উদ্ধৃতি চিহ্ন বা অ্যাডোস্ট্রোফেসে স্থাপন করা হয়। যদি এটি হয় তবে আপনি পাঠ্য বাছাইকারী হিসাবে বেছে নিতে পারেন। পাঠ্যের মধ্যে ফাঁকা স্থান বা অন্য একটি বিভেদযুক্ত থাকলেও এই বিরাম চিহ্নগুলির মধ্যে একটির মধ্যে থাকা ডেটা অংশগুলি একটি একক কলামে স্থাপন করা হবে।
উদাহরণস্বরূপ, যদি আপনার একটি সীমানা হিসাবে একটি স্থান এবং কমা থাকে তবে "আপেল, কমলা এবং পীচ" এর মতো উদ্ধৃতি চিহ্নের ভিতরে পাঠ্যের কিছু অংশ থাকে, তবে উদ্ধৃতি চিহ্ন ব্যবহার করে "আপেল, কমলা এবং পীচ" রাখার পরিবর্তে একটি কলামে রাখা হবে প্রতিটি শব্দ নিজস্ব কলামে।
ধারাবাহিক ডিলিমিনেটরগুলির সাথে কাজ করা
আপনি যদি একাধিক ডিলিমিনেটর নির্বাচন করে থাকেন, তবে পরের ডিলিমিনেটরটি "পর পর এক বিস্মৃতকর হিসাবে বিবেচনা করুন" বিকল্পটি ক্লিক করে নির্দিষ্ট করতে পারেন। উদাহরণস্বরূপ, যদি কমা এবং স্পেস উভয়ই নির্বাচিত হয়, এই বিকল্পটি সক্ষম না করে, কমা পরে কোনও স্থান তার নিজস্ব কলামে দেওয়া হবে। আপনি যদি একটানা ডিলিমিনেটর হিসাবে বিবেচনা করেন তবে এক্সেল প্রতিটি কমা পরে স্থানটিকে অগ্রাহ্য করবে।
গন্তব্য কলামগুলি বিন্যাস করা
ডিলিমিটেড এবং ফিক্সড প্রস্থ রূপান্তর দুটি বিকল্পই আপনাকে ডেটা রূপান্তর করার আগে প্রতিটি কলামকে ফর্ম্যাট করার সুযোগ দেয়। বিকল্পগুলির মধ্যে সাধারণ, পাঠ্য এবং তারিখ বিন্যাস অন্তর্ভুক্ত রয়েছে। আপনি কলামগুলি নির্বাচন করে এবং পরে "আমদানি করবেন না" বিকল্পটি ক্লিক করে এড়িয়ে যেতে পারেন।
অ্যাডভান্সড বাটন আপনাকে কলামে সংখ্যাগুলি অন্তর্ভুক্ত করার সময় দশমিক এবং কয়েক হাজার কীভাবে পৃথক হবে তা নির্দিষ্ট করার বিকল্প দেয়। ডিফল্ট সেটিংস মার্কিন যুক্তরাষ্ট্রের মান ব্যবহার করে, তবে আপনি পৃথক দশমিকের জন্য কমা ব্যবহার করতে পারেন বা কয়েক হাজার পৃথক করার জন্য স্পেস ব্যবহার করতে পারেন।