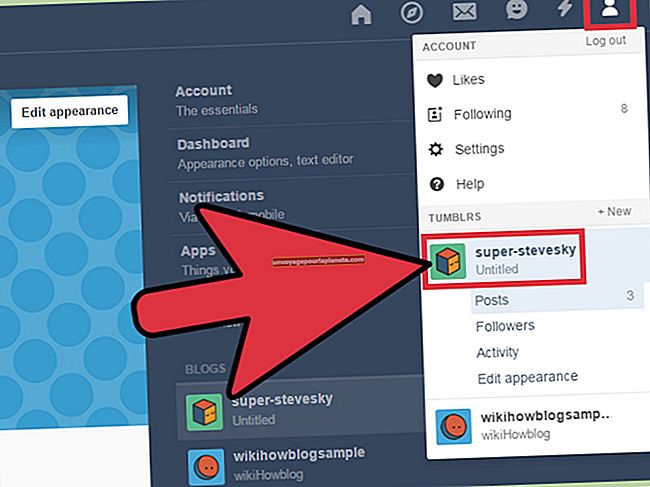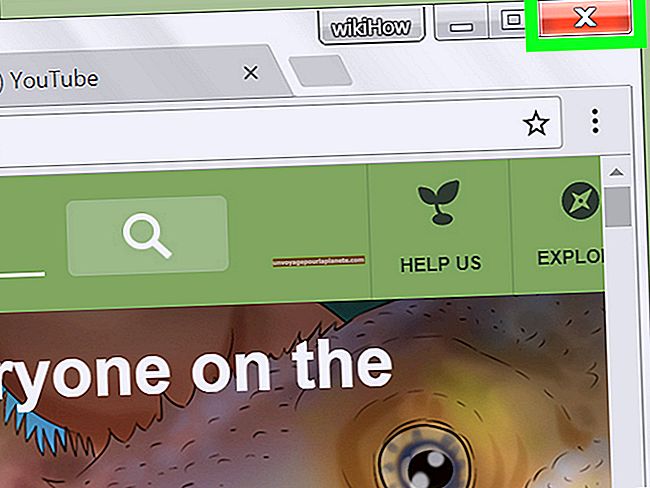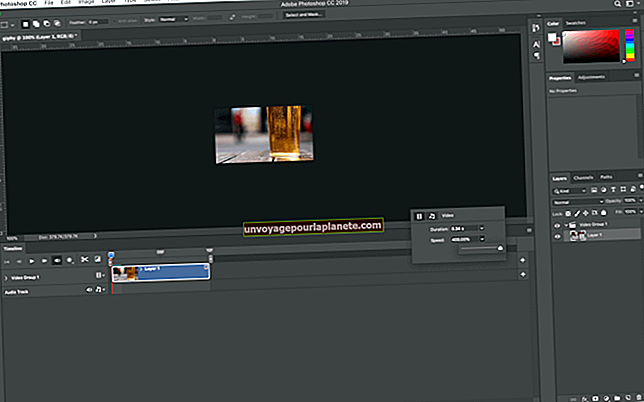মাইক্রোসফ্ট পেইন্টে কীভাবে একটি জেপিইজি চিত্র সন্নিবেশ করা যায়
মাইক্রোসফ্ট পেইন্ট হ'ল মাইক্রোসফ্ট উইন্ডোজ in এ অন্তর্ভুক্ত একটি বেসিক গ্রাফিক্স প্রোগ্রাম MS এমএস পেইন্ট জেপিইজি চিত্রগুলিকে সমর্থন করে এবং প্রোগ্রামে সরাসরি এগুলি খুলতে পারে। তবে, একটি জেপিজি, বা জেপিইজি চিত্রের একটি অংশ সন্নিবেশ করা আরও বেশি কঠিন, কারণ আপনি একবারে কেবল একটি চিত্র খুলতে পারেন। এর অর্থ অন্যান্য অনেক গ্রাফিক্স প্রোগ্রামের বিপরীতে, আপনি জেপিজিকে দ্বিতীয় চিত্রে টেনে আনতে পারবেন না। এই সীমাবদ্ধতাটি পেতে উইন্ডোজ ক্লিপবোর্ড ব্যবহার করুন।
1
এমএস পেইন্টটি খুলতে "স্টার্ট" বোতাম, "সমস্ত প্রোগ্রাম", "এক্সেসরিজ" এবং "পেইন্ট" ক্লিক করুন।
2
"ওপেন" নির্বাচন উইন্ডোটি আহ্বান করতে "Ctrl" কী ধরে ধরে "ও" টিপুন। আপনি যে ওপেন সিলেকশন উইন্ডো থেকে অন্য কোনও ছবিতে সন্নিবেশ করতে চান সেই JPEG চিত্রটিতে ডাবল ক্লিক করুন। জেপিইজি চিত্রটি পেইন্টে খুলবে।
3
"সিটিআরএল" কীটি ধরে রাখুন এবং পুরো জেপিইজি চিত্রটি নির্বাচন করতে "এ" টিপুন। বিকল্পভাবে, হোম ট্যাব থেকে "নির্বাচন করুন" ক্লিক করুন এবং এটি নির্বাচন করতে JPEG চিত্রের একটি অংশ জুড়ে আপনার মাউসটিকে টানুন।
4
জেপিজি চিত্র বা একটি নির্বাচিত অংশ অনুলিপি করতে "সিটিআরএল" কী ধরে ধরে "সি" টিপুন।
5
আপনি যেমন প্রথম জেপিইজি চিত্রটি করেছিলেন ঠিক তেমন দ্বিতীয় চিত্রটি খুলুন। এই ছবিতে প্রথম জেপিইজি চিত্র sertedোকানো হবে।
6
"Ctrl" কীটি ধরে রাখুন এবং নতুন খোলা চিত্রটিতে প্রথম JPEG .োকাতে "V" টিপুন।
7
আপনি অনুলিপি জেপিইজি চিত্রটি পৃষ্ঠায় প্রদর্শিত হওয়ার জন্য যেখানেই ইচ্ছে তে ক্লিক করুন এবং টেনে আনুন।
8
আপনার পরিবর্তনগুলি সংরক্ষণ করতে "Ctrl" কী টিপুন এবং "এস" টিপুন।