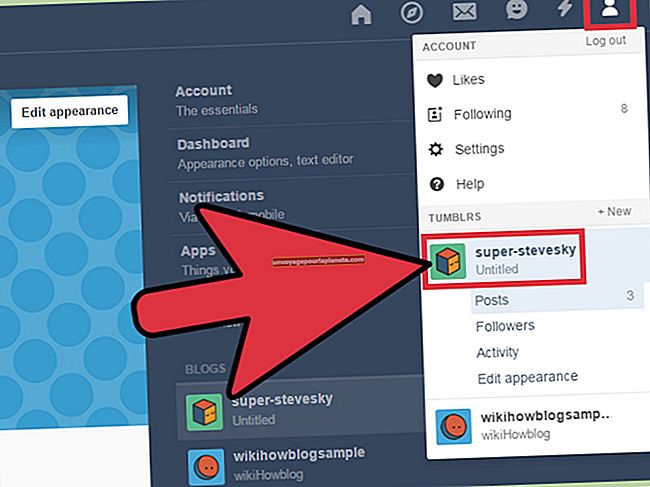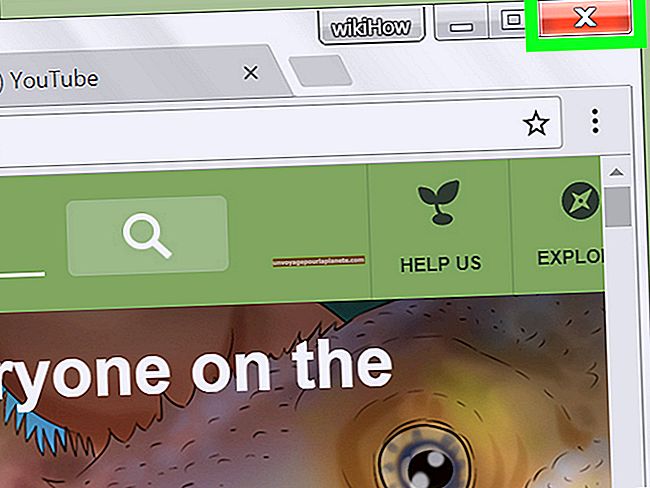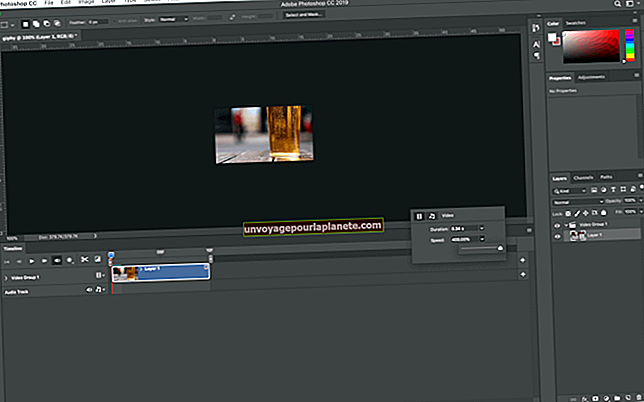ডেস্কটপ স্টার্টআপ ইন স্টক
আপনার কম্পিউটারের সাথে সংযুক্ত সফ্টওয়্যার গ্লিটস, ত্রুটিযুক্ত হার্ডওয়্যার বা অপসারণযোগ্য মিডিয়া কখনও কখনও কম্পিউটারটিকে স্টার্টআপ প্রক্রিয়া চলাকালীন হ্যাং হয়ে যায় এবং প্রতিক্রিয়াহীন করে তোলে। সমস্যা সমাধানের জন্য আপনি সমস্যা সমাধানের কৌশলগুলির একটি নির্বাচন ব্যবহার করতে পারেন এবং আপনার কম্পিউটারটি স্বাভাবিকভাবে শুরু করতে পারেন।
ডিভাইস এবং মিডিয়া সংযোগ বিচ্ছিন্ন করুন
উন্নত ট্রাবলশুটিং পদ্ধতি ব্যবহার করার আগে, সমস্ত হার্ডওয়্যার ডিভাইস, যেমন প্রিন্টার, স্ক্যানার, ওয়েবক্যাম, ইউএসবি মেমরি স্টিক এবং বাহ্যিক হার্ড ড্রাইভগুলি সংযোগ বিচ্ছিন্ন করুন। ডিভিডি এবং সিডি ডিস্কের মতো কোনও অপটিকাল মিডিয়াও সরান। সবকিছু আনপ্লাগ করার পরে, আপনার কম্পিউটার পুনরায় চালু করুন। কম্পিউটারটি যদি স্বাভাবিকভাবে শুরু হয় তবে প্রতিটি ডিভাইসকে ঘুরে ফিরে সংযুক্ত করুন। যদি কোনও নির্দিষ্ট ডিভাইস প্রারম্ভিক সমস্যার কারণ হয়ে থাকে তবে ভবিষ্যতের সমস্যাগুলি রোধ করতে আপনার ডিভাইসের ড্রাইভার সফ্টওয়্যার আপগ্রেড করতে হবে, ডিভাইসটি মেরামত বা প্রতিস্থাপন করতে হবে।
নিরাপদ ভাবে
সমস্ত সংযুক্ত ডিভাইস অপসারণের পরে যদি কম্পিউটারটি পুনরায় চালু করা সমস্যার সমাধান না করে তবে উইন্ডোজ "সেফ মোড" বৈশিষ্ট্যটি ব্যবহার করে আপনার কম্পিউটারে অ্যাক্সেস করুন। নিরাপদ মোড শুরুর সময়, উইন্ডোজ সমস্ত বেসরকারী প্রোগ্রাম, পরিষেবা এবং ডিভাইসগুলি কেবলমাত্র বেসিক প্রোগ্রামগুলি চালিত রাখতে ছেড়ে যায় যাতে আপনি কম্পিউটারে অ্যাক্সেস করতে পারেন এবং উন্নত সমস্যা সমাধানের বৈশিষ্ট্যগুলি ব্যবহার করতে পারেন। আবার, সমস্ত সঞ্চয়স্থান মিডিয়া সরান এবং "নিরাপদ মোড" বিকল্পটি ব্যবহার করার আগে ডিভাইসগুলি সংযোগ বিচ্ছিন্ন করুন। আপনার কম্পিউটারটি স্যুইচ করুন এবং স্ক্রিনে উইন্ডোজ লোগোটি উপস্থিত হওয়ার আগে "F8" কী টিপুন এবং ধরে রাখুন। উন্নত বুট অপশন স্ক্রিনে হাইলাইট করতে এবং "নিরাপদ মোড" নির্বাচন করতে কীবোর্ড তীর এবং "প্রবেশ" কী ব্যবহার করুন। নিরাপদ মোডে থাকাকালীন, এমন কোনও প্রোগ্রাম চালু করুন যা আপনি ভাবেন যে সমস্যাটি হতে পারে, বিশেষত সম্প্রতি ইনস্টলড বা আপডেট হওয়া কোনও প্রোগ্রাম। নির্মূলকরণের প্রক্রিয়া দ্বারা, আপনি সমস্যাটি সনাক্ত করতে এবং সমস্যাযুক্ত সফ্টওয়্যারটি আনইনস্টল করতে সক্ষম হতে পারেন।
প্রারম্ভিক মেরামত
কম্পিউটারটি নিরাপদ মোডে ব্যবহার করার সময় আপনি যদি সমস্যাটি সনাক্ত করতে না পারেন তবে কম্পিউটারের বুট মেনু থেকে স্টার্টআপ মেরামত সরঞ্জামটি চালু করুন। উইন্ডোজ সাধারণত কোনও সমস্যা সনাক্ত করে তবে স্বয়ংক্রিয়ভাবে এই ইউটিলিটিটি চালায়। তবে, আপনার কম্পিউটারটি অ্যাডভান্সড বুট অপশন স্ক্রীন প্রদর্শিত না হওয়া পর্যন্ত আপনি "F8" কী টিপুন এবং ধরে রেখে ম্যানুয়ালি এটি সক্রিয় করতে পারেন। "আপনার কম্পিউটারের মেরামত করুন" বিকল্পটি নির্বাচন করুন এবং তারপরে "সিস্টেম পুনরুদ্ধার বিকল্পগুলি" এবং "স্টার্টআপ মেরামত" এর পরে "পরবর্তী" নির্বাচন করুন। উইন্ডোজ আপনার অনুপস্থিত বা ক্ষতিগ্রস্থ ফাইলগুলি সনাক্ত এবং প্রতিস্থাপন করতে আপনার সিস্টেমটিকে স্ক্যান করে। পদ্ধতিটি সম্পূর্ণ হওয়ার পরে কম্পিউটারটি স্বয়ংক্রিয়ভাবে পুনরায় চালু হবে।
সিস্টেম পুনরুদ্ধার
সিস্টেমটি সঠিকভাবে কাজ করার সময় সিস্টেম পুনরুদ্ধার সরঞ্জামটি আপনার কম্পিউটারটিকে সময়ের পূর্ববর্তী বিন্দুতে ফিরে আসে। অ্যাডভান্সড বুট অপশন স্ক্রিনটি চালু করতে "F8" টিপে বুট মেনু থেকে সিস্টেম পুনরুদ্ধার সরঞ্জামটি অ্যাক্সেস করুন। সিস্টেম পুনরুদ্ধার বিকল্প স্ক্রিনে যান এবং "সিস্টেম পুনরুদ্ধার" নির্বাচন করুন। উইন্ডোজ যখন আপনাকে সিস্টেম পুনরুদ্ধার পয়েন্ট নির্বাচন করার অনুরোধ জানায়, কম্পিউটারটি সঠিকভাবে শুরু হওয়ার পরে সবচেয়ে সাম্প্রতিক তারিখটি নির্বাচন করুন। সিস্টেম পুনরুদ্ধার আপনার কম্পিউটারটিকে তার আগের অবস্থায় ফিরিয়ে দেয়। প্রক্রিয়া চলাকালীন, সরঞ্জামটি পুনরুদ্ধার পয়েন্টের পরে উপস্থিত সমস্ত প্রোগ্রামের ইনস্টলেশন বা আপডেটগুলি সরিয়ে দেয়। প্রক্রিয়া শেষে কম্পিউটারটি পুনরায় চালু হবে।
আরও সাহায্য
আপনি যদি উইন্ডোজ সিস্টেম পুনরুদ্ধার এবং সমস্যা সমাধানের সরঞ্জামগুলি ব্যবহার করে সমস্যার সমাধান করতে না পারেন তবে আপনার উইন্ডোজ অপারেটিং সিস্টেমটি পুনরায় ইনস্টল করার প্রয়োজন হতে পারে। আপনি যদি উন্নত ব্যবহারকারী হন তবে কেবল এটির চেষ্টা করুন। প্রক্রিয়াটি কম্পিউটার এবং হার্ড ড্রাইভ সেটআপ অনুসারে পরিবর্তিত হয়, তাই আপনার অপারেটিং সিস্টেমটি পুনরায় ইনস্টল করার চেষ্টা করার আগে সর্বদা আপনার কম্পিউটারের ব্যবহারকারী ম্যানুয়াল বা ডকুমেন্টেশন সহায়তা করুন। মনে রাখবেন যে উইন্ডোজ পুনরায় ইনস্টল করা আপনার কম্পিউটারে সঞ্চিত সমস্ত দস্তাবেজ এবং ফাইলগুলি মুছবে। বিকল্পভাবে, পরিষেবা এবং মেরামতের তথ্যের জন্য ওয়ারেন্টি সম্পর্কিত তথ্য এবং ব্যবহারকারীর ম্যানুয়াল পরীক্ষা করুন। সমস্যাটি সংশোধন করতে আপনাকে কম্পিউটারটি প্রস্তুতকারকের কাছে ফেরত পাঠাতে হতে পারে।