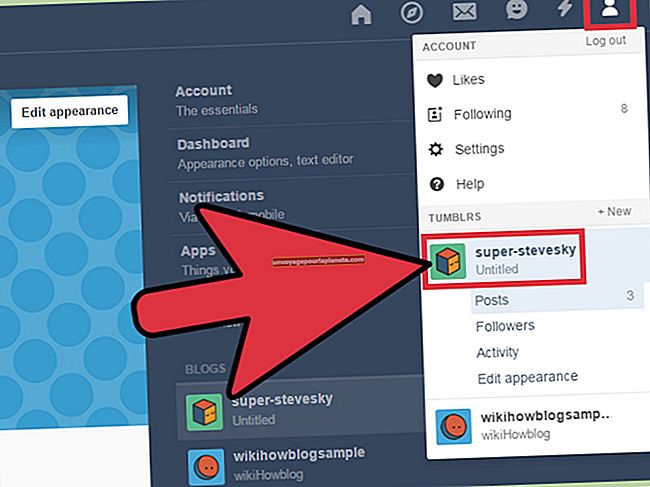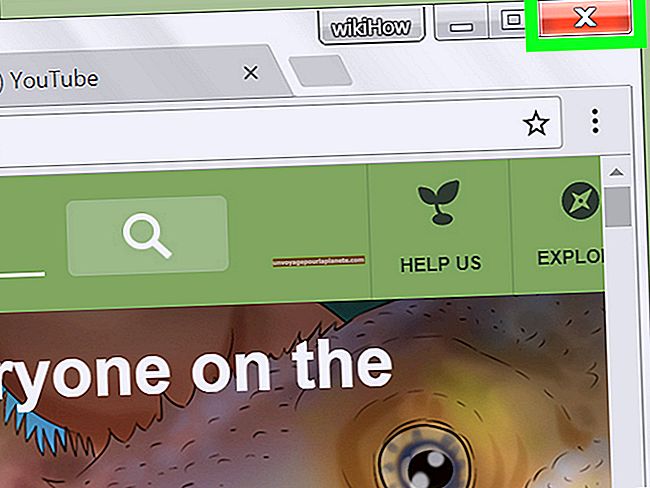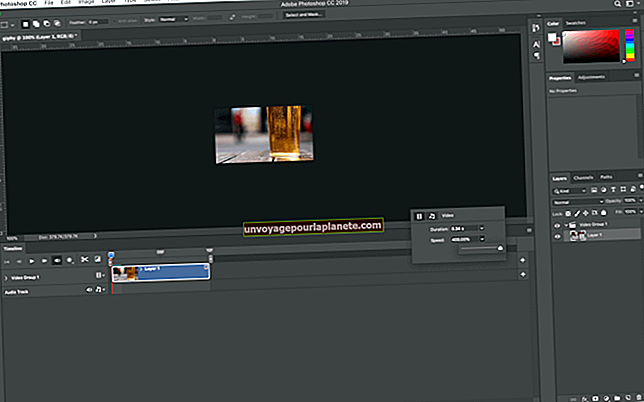কীভাবে কোনও আইএমএকে একটি দ্বিতীয় মনিটর যুক্ত করবেন
১৯৯৯ সালে অ্যাপল সেই সুন্দর, ক্যান্ডি রঙের মডেলগুলি ফিরিয়ে আনার পর থেকে আইম্যাকগুলি ব্যবসায়ের মালিকদের কাছে জনপ্রিয় পছন্দ Today আজ, আপনার কাছে একটি আইম্যাক বা একটি আইম্যাক প্রো থাকতে পারে, উভয়ই দক্ষ, অল-ইন-ইনতে দৃ rob় ক্ষমতা সরবরাহ করে which একটি সেট আপ।
যদিও একটি স্ক্রিন থাকা সীমাবদ্ধ হতে পারে। যদি আপনি খুঁজে পেয়েছেন যে আপনি ক্রমাগত প্রোগ্রামগুলির মধ্যে স্যুইচ করছেন বা আপনার স্ক্রিনটি দুই, তিন বা বিভিন্ন বিভিন্ন প্রোগ্রামের মধ্যে বিভক্ত করছেন, তবে এটি দ্বিতীয় মনিটর যুক্ত করার সময় হতে পারে।
আপনার বিদ্যমান সেট আপে আই-ম্যাক দ্বিতীয় প্রদর্শন যুক্ত করা সহজ। আসলে, অনেক মনিটর কাজ করবে। দ্বিতীয় মনিটর যুক্ত করতে, আপনার প্রয়োজন হবে:
- আপনার দ্বিতীয় মনিটরের সংযোগকারীগুলি নির্ধারণ করুন।
- আপনার আইম্যাকটি কোনটি বন্দর রয়েছে তা নির্ধারণ করুন।
- একটি অ্যাডাপ্টার কিনুন (প্রয়োজনে)।
- নতুন মনিটরটি সংযুক্ত করুন।
- আপনার প্রদর্শন সেটিংস চয়ন করুন।
যদিও এটি দেখতে ভয়ঙ্কর দেখাচ্ছে, এই ধাপগুলির বেশিরভাগটি কয়েক মিনিটের মধ্যেই শেষ করা যেতে পারে।
আপনার দ্বিতীয় মনিটরের সংযোজকগুলি নির্ধারণ করুন
আপনি যদি কোনও মনিটর y_et_ না কিনে থাকেন তবে ম্যাক দ্বৈত মনিটর কেনার আগে আপনি আপনার আইম্যাকের প্রদর্শন পোর্টগুলি দেখতে চাইতে পারেন। একবার আপনি যখন জানতে পারবেন যে আপনার আইম্যাকটি কোন বন্দরগুলি রয়েছে, আপনি একটি মনিটর কিনতে পারেন যা এই বন্দরগুলির সাথে সামঞ্জস্যপূর্ণ।
আপনার যদি ইতিমধ্যে কোনও মনিটর থাকে তবে আপনি নিজের আইম্যাকের সাথে সংযোগ স্থাপন করতে চান, আপনার প্রথম পদক্ষেপটি হতে চলেছে কোন ধরণের সংযোগকারী আপনার মনিটরের প্রয়োজন তা নির্ধারণ করে। আপনার মনিটরের সাথে যে কেবলটি এসেছে তার দিকে তাকান, যদি আপনার এখনও এটি উপলব্ধ থাকে তবে এটি কোন সংযোগকারী রয়েছে তা নির্ধারণ করতে।
আপনি যদি নিশ্চিত না হন বা কেবলটি হারিয়ে ফেলেছেন, মনিটরের পিছনের দিকে তাকান, যার ইনপুটগুলি লেবেলযুক্ত থাকতে পারে বা আপনার মনিটরের ব্যবহারকারী গাইডের জন্য ইন্টারনেট অনুসন্ধান করতে পারে, যার সংযোগের তথ্য থাকতে হবে।
কমন মনিটরের সংযোগকারী
মনিটরের সাধারণত নিম্নলিখিত সংযোগকারীগুলির মধ্যে একটি থাকে:
- ভিজিএ
- ডিভিআই
- এইচডিএমআই।
- ডিসপ্লেপোর্ট
- ইউএসবি-সি।
ভিজিএ সংযোগকারীগুলি সাধারণত পুরানো মনিটরের সাথে পাওয়া যায়, কারণ তারা অ্যানালগ সংকেত ব্যবহার করে। তাদের একটি 15-পিন সংযোগ রয়েছে। ডিভিআই সংযোগকারীরা ভিজিএ সংযোগকারীদের অনুরূপ, তবে তারা একটি ডিজিটাল সংকেত সরবরাহ করে।
এইচডিএমআই সংযোগকারীগুলি ডিজিটাল টেলিভিশন এবং এলসিডি এবং এলইডি মনিটরের জন্য মোটামুটি মান। এগুলি প্রায় এক ইঞ্চি প্রশস্ত এবং আপনি যখন সংযোজকের দিকে তাকান, শীর্ষটি নীচের চেয়ে ছোট।
ডিসপ্লেপোর্ট সংযোজকগুলি কম্পিউটারে প্রায় একচেটিয়াভাবে পাওয়া যায়। এগুলি দেখতে একটি ইউএসবি পোর্টের মতো। ইউএসবি-সি সংযোগকারীগুলি একটি নতুন ধরণের সংযোগ যা শক্তি, অডিও এবং ডেটা সংক্রমণ করে। এটির সংযোজকটি দীর্ঘ ডিম্বাকৃতির মতো দেখাচ্ছে।
আপনার আইম্যাকের প্রদর্শন পোর্টগুলি নির্ধারণ করুন
একবার আপনি আপনার ম্যাক দ্বৈত মনিটরের জন্য প্রয়োজনীয় সংযোগটি নির্ধারণ করে নিলে, আপনার আইম্যাকের কোন প্রদর্শন বন্দরটি নির্ধারণ করুন। আপনি কখন আপনার আইম্যাক কিনেছেন এবং আপনার কোনও আইম্যাক বা আইম্যাক প্রো রয়েছে তা নির্ভর করে ডিসপ্লে পোর্টগুলি পরিবর্তিত হবে। আপনার আইম্যাকের নীচের একটি পোর্ট থাকতে পারে:
- থান্ডারবোল্ট 3 (ইউএসবি-সি)।
- ডিভিআই
- মিনি ডিসপ্লেপোর্ট
- বজ্রপাত।
- বজ্রপাত 2।
- এইচডিএমআই।
মিনি ডিসপ্লেপোর্টস, নামটি ইঙ্গিত হিসাবে, নিয়মিত ডিসপ্লেপোর্টগুলির চেয়ে ছোট। থান্ডারবোল্ট এবং থান্ডারবোল্ট 2 বন্দর মালিকানাধীন অ্যাপল পণ্য যা একটি মিনি ডিসপ্লেপোর্টের মতো দেখাচ্ছে। এগুলি মিনি ডিসপ্লেপোর্টগুলির সাথে সামঞ্জস্যপূর্ণ।
থান্ডারবোল্ট 3 এটির ইউএসবি-সি পোর্টগুলির জন্য অ্যাপলের শব্দ।
একটি অ্যাডাপ্টার কিনুন (প্রয়োজন হলে)
যদি আপনার মনিটর সংযোগকারী এবং আপনার আইম্যাক পোর্টগুলি একই না হয় তবে আপনাকে একটি অ্যাডাপ্টার ক্রয় করতে হবে। আপনি কল্পনা করতে পারেন এমন প্রায় প্রতিটি কনফিগারেশনের জন্য অ্যাডাপ্টার রয়েছে। উদাহরণস্বরূপ, যদি আপনার ভিজিএ সংযোগকারীটির সাথে কোনও পুরানো মনিটর থাকে, আপনি ভিজিএ অ্যাডাপ্টারের কাছে একটি ইউএসবি-সি ক্রয় করতে পারেন এবং আপনার মনিটরটিকে আপনার আইম্যাকের থান্ডারবোল্ট 3 (ইউএসবি-সি) বন্দরগুলির সাথে সংযুক্ত করতে পারেন।
আপনি অ্যাপল বা তৃতীয় পক্ষের খুচরা বিক্রেতাদের কাছ থেকে অ্যাডাপ্টারগুলি কিনতে পারবেন।
আইম্যাকের দ্বিতীয় মনিটরকে সংযুক্ত করুন
আপনার কেবল এবং পোর্টগুলি বাছাই হয়ে গেলে মনিটরের সাথে সংযোগ স্থাপন করা সহজ অংশ easy আইম্যাকের পাশে আপনার আইম্যাকের দ্বিতীয় প্রদর্শন সেট আপ করুন। এটি প্লাগ লাগিয়ে রাখুন।
মনিটরে মনিটরের কেবলটি প্লাগ করুন। মনিটর তারের অন্য প্রান্তটি অ্যাডাপ্টারে (প্রয়োজনে) বা আইম্যাকের প্রদর্শন পোর্টগুলির মধ্যে একটিতে প্লাগ করুন। আপনি যদি কোনও অ্যাডাপ্টার ব্যবহার করেন তবে অ্যাডাপ্টারটিকে উপযুক্ত ডিসপ্লে পোর্টে প্লাগ করুন।
মনিটরের পাওয়ার ক্যাবলটি প্লাগ করুন এবং মনিটরের পাওয়ার বোতামটি টিপুন।
আপনার সেটিংস চয়ন করুন: বর্ধিত ডেস্কটপ
একবার আপনার মনিটর আপনার আইম্যাকের সাথে সংযুক্ত হয়ে গেলে আপনার সেটিংস কনফিগার করতে হবে। কাজের উদ্দেশ্যে, আপনি বর্ধিত ডেস্কটপ মোড চাইতে পারেন। এই মোড উভয় মনিটর জুড়ে আপনার ডেস্কটপ প্রসারিত। আপনি একটি মনিটরের স্ক্রিনে একটি অ্যাপ্লিকেশন খুলতে এবং অন্যটিতে অ্যাপ্লিকেশনটি টানতে পারেন।
মাল্টি-টাস্কিংয়ের জন্য বর্ধিত ডেস্কটপ মোড সেরা। বর্ধিত ডেস্কটপ মোড সেট আপ করতে, আপনাকে ক্লিক করতে হবে অ্যাপল প্রতীক উপরের বাম-কোণে। এটি একটি মেনু আনবে। পছন্দ করা সিস্টেম পছন্দসমূহ মেনু থেকে, এবং তারপরে ক্লিক করুন প্রদর্শন করে। ক্লিক করুন ব্যবস্থা এবং এটি নিশ্চিত করুন আয়না প্রদর্শন করে চেক করা হয় না।
আপনার যদি মেনুটি খুঁজে পেতে সমস্যা হয় তবে উপরের ডানদিকে কোণার ম্যাগনিফাইং গ্লাসটি ক্লিক করুন। সন্ধান করা প্রদর্শন, এবং তারপরে ক্লিক করুন ব্যবস্থা.
একটি প্রাথমিক প্রদর্শন চয়ন করুন
প্রসারিত ডেস্কটপ মোডে আপনাকে একটি প্রাথমিক প্রদর্শন চয়ন করতে হবে। এটি সেই ডিসপ্লে যেখানে আপনার অ্যাপ্লিকেশন উইন্ডোজ প্রথমে খোলা হবে। এটি আপনার ডেস্কটপ আইকনগুলি প্রথমদিকে প্রদর্শিত হবে যেমন আপনি যখন আপনার ডেস্কটপে কোনও ফাইল সংরক্ষণ করেন।
আপনি ক্লিক করার পরে ব্যবস্থা আপনি প্রাথমিক প্রদর্শন হিসাবে কোন প্রদর্শনটি চান তা চয়ন করতে সক্ষম হবেন। এই মেনুতে প্রদর্শিত ডিসপ্লেগুলির শীর্ষে একটি সরু, অনুভূমিক সাদা বার থাকবে। প্রাথমিক প্রদর্শনটি পরিবর্তন করতে, সাদা বারটিকে অন্য প্রদর্শনীতে টেনে আনুন।
আপনার সেটিংস চয়ন করুন: ভিডিও মিররিং
এমন সময় থাকতে পারে যেখানে আপনি উভয় মনিটরের একই জিনিস প্রদর্শিত করতে চান। উদাহরণস্বরূপ, আপনি কয়েকটি সহকর্মীকে একটি উপস্থাপনা দিতে চাইতে পারেন এবং আপনি চান যে আপনি একই আইটেমের দ্বিতীয় মনিটরে থাকা স্লাইডগুলি সন্ধান করছেন।
ভিডিও মিররিং সেট আপ করতে উপরের বাম-কোণে থাকা অ্যাপল প্রতীকটিতে ক্লিক করুন ___ চয়ন করুন সিস্টেম পছন্দসমূহ প্রদর্শিত মেনু থেকে এবং তারপরে ক্লিক করুন প্রদর্শন করে। ক্লিক করুন ব্যবস্থা এবং এটি নিশ্চিত করুন আয়না প্রদর্শন করে আমি পরীক্ষা করে দেখেছি.
আরও মনিটরের সাথে সংযুক্ত হচ্ছে
যদি আপনার প্রয়োজনের জন্য দ্বিতীয় মনিটর পর্যাপ্ত না হয় তবে আপনি আরও মনিটরকে সংযোগ করতে সক্ষম হতে পারেন। উদাহরণস্বরূপ, কিছু আইম্যাক প্রো চারটি 4 কে ডিসপ্লে (আইম্যাক প্রো-এর অন্তর্নির্মিত মনিটর ছাড়াও) বা দুটি 5 কে পর্যন্ত ডিসপ্লে সমর্থন করতে পারে।
যদিও সমস্ত আইম্যাকগুলি এই অনেক মনিটরের সমর্থন করতে সক্ষম হবে না। আপনার আইম্যাক কতগুলি ডিসপ্লে সমর্থন করতে পারে তা জানতে, ক্লিক করুন অ্যাপল প্রতীক উপরের বাম দিকে কর্নে_আর_ প্রদর্শিত মেনুতে, ক্লিক করুন এই ম্যাক সম্পর্কে এবং তারপরে ক্লিক করুন সমর্থন।
পরবর্তী, ক্লিক করুন বিশেষ উল্লেখ _._ আপনি না পৌঁছানো পর্যন্ত ডাউন স্ক্রোল ভিডিও সমর্থন _, _ যা আপনার আইম্যাক কতগুলি প্রদর্শন সমর্থন করতে পারে তা তালিকাভুক্ত করবে।