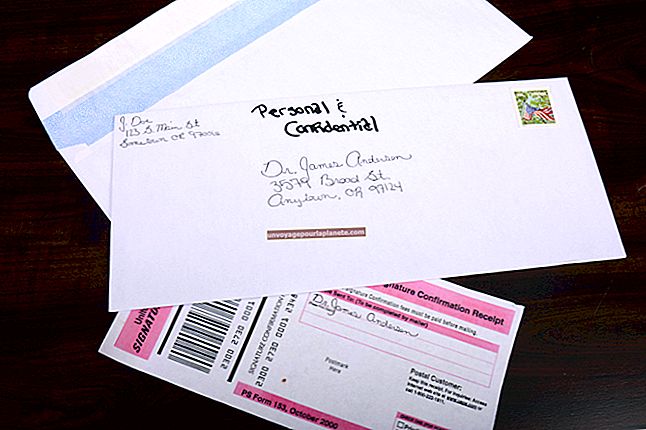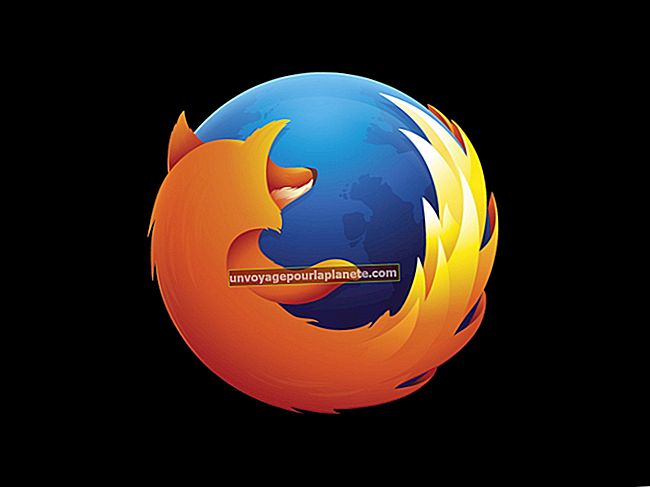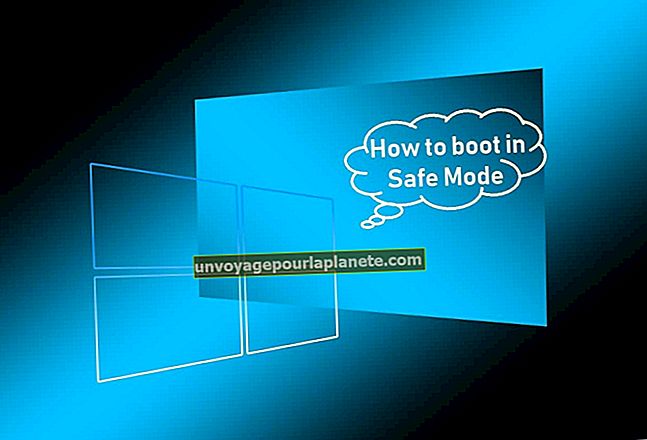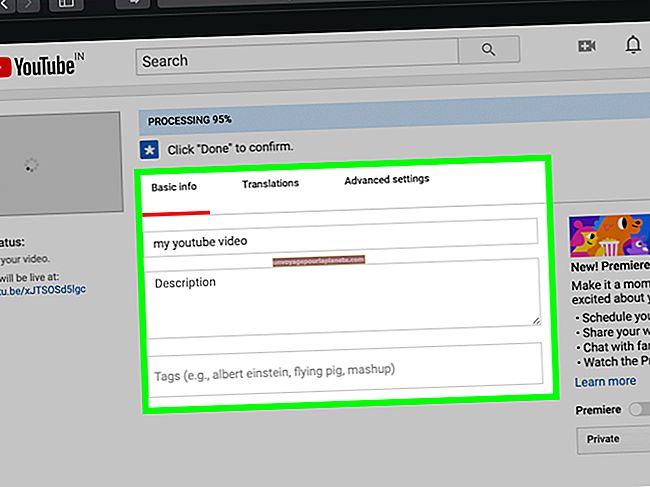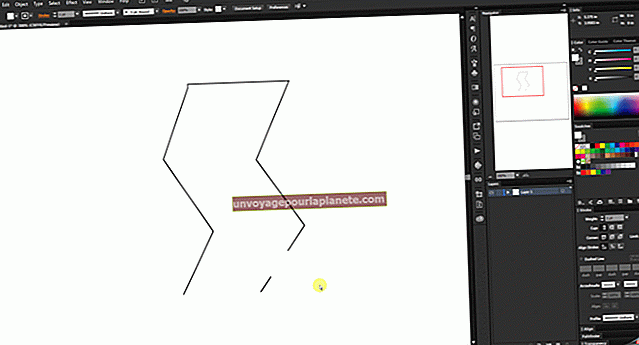আলাদা উইন্ডোতে কীভাবে এক্সেল শীট খুলবেন
আপনি নিজের চালান, বিক্রয় ট্র্যাকিং, রিটার্ন বা প্রদানের বিভাগগুলি চালাতে সহায়তা করার জন্য মাইক্রোসফ্ট এক্সেল ব্যবহার করুন না কেন, স্প্রেডশিট সফ্টওয়্যার আপনার ব্যবসায়ের দৈনন্দিন কাজ হতে পারে। এক্সেলের ওয়ার্কবুকগুলি কেবল গ্রিডে ক্ষুদ্র কোষগুলিতে রাখা ডেটা সম্পর্কে এক ঝলক দেয় না, এটি আপনাকে একসাথে একাধিক গ্রিড দেখতে দেয়, তুলনা ও বৈসাদৃশ্য তৈরির জন্য প্রয়োজনীয়, যেমন আপনি যখন আপনার বর্তমান আয় উপার্জন করতে চান আগের বছরগুলিতে একই সময়কাল। এই ক্ষেত্রে পৃথক উইন্ডোতে একাধিক এক্সেল ওয়ার্কবুক বা স্প্রেডশিট খুলুন এবং আপনার তথ্যে আপনার দৃষ্টিভঙ্গি সর্বাধিক করুন।
একক ওয়ার্কবুক, পৃথক উইন্ডোজ
1
এক্সেল আইকনটিতে ডাবল ক্লিক করুন এবং "ফাইল" ট্যাবে ক্লিক করুন। ওয়ার্কবুকটি খুলতে ব্রাউজ করুন এবং ডাবল ক্লিক করুন। আপনি যদি দ্বৈত মনিটর ব্যবহার করছেন তবে উইন্ডোটিকে দ্বিতীয় স্ক্রিনে টানুন।
2
এক্সেল আইকনটিতে আরও একবার ডাবল ক্লিক করুন। একই ওয়ার্কবুকটিতে নেভিগেট করার জন্য "ফাইল" এবং ব্রাউজ করা প্রক্রিয়াটির পুনরাবৃত্তি করুন। ফাইলের নামটিতে ডাবল ক্লিক করুন।
3
ব্যবহারের পপ-আপ উইন্ডোতে ফাইলটি পর্যালোচনা করুন, যা আপনাকে বলে যে সম্পাদনা করার জন্য শীটটি লক করা আছে। যদিও আপনি ব্যবহারকারী, যা ওয়ার্কবুক খোলা আছে, এক্সেল আপনাকে এখনও এটি অবহিত করবে। "কেবল পঠন করুন" বোতামটি ক্লিক করুন। এটি আপনাকে পৃথক উইন্ডোগুলিতে ওয়ার্কবুক খুলতে দেয় তবে আপনি কেবল প্রথমটিতে সম্পাদনা করতে সক্ষম হবেন।
একাধিক ওয়ার্কবুক, পৃথক উইন্ডোজ
1
এক্সেল আইকনটিতে ডাবল ক্লিক করুন এবং "ফাইল" ট্যাবে ক্লিক করুন। একটি ওয়ার্কবুকটিতে ব্রাউজ করুন এবং ডাবল ক্লিক করুন। আপনি যদি দ্বৈত মনিটর ব্যবহার করছেন তবে উইন্ডোটিকে দ্বিতীয় স্ক্রিনে টানুন।
2
এক্সেল আইকনটিতে আরও একবার ডাবল ক্লিক করুন। একটি ভিন্ন ওয়ার্কবুক নেভিগেট করতে খোলার প্রক্রিয়াটি পুনরাবৃত্তি করুন। দ্বিতীয় ফাইলটির নাম ডাবল ক্লিক করুন।
3
আপনি বর্তমানে আপনার মনিটরে কোন ওয়ার্কবুকটি খোলা বা দেখিয়েছেন সে সম্পর্কে নজর রাখুন, বিশেষত যদি আপনি কেবলমাত্র একটি স্ক্রিনে কাজ করছেন। আপনি পরিবর্তনগুলি করার সাথে সাথে আপনি যে পরিবর্তনগুলি করতে চান তা হ'ল আপনি বর্তমানে যে ওয়ার্কবুকটিতে কাজ করছেন তা হ'ল।
একাধিক শীট, পৃথক উইন্ডোজ
1
এক্সেল আইকনটিতে ডাবল ক্লিক করুন এবং "ফাইল" ট্যাবে ক্লিক করুন। একটি ওয়ার্কবুকটিতে ব্রাউজ করুন এবং ডাবল ক্লিক করুন।
2
স্ক্রিনের নীচে স্ক্রোল করুন যেখানে ট্যাবড শিটগুলি দেখা যায়। "ফাইল" ট্যাবে ক্লিক করুন এবং "হিসাবে সংরক্ষণ করুন" নির্বাচন করুন। আপনি রাখতে চান এমন একক শীটের নামের সাথে ফাইলটির নাম পরিবর্তন করুন, যেমন "শীট 1"। আপনার ডেস্কটপের মতো ফাইলটি কোথায় সংরক্ষণ করতে হবে তা চয়ন করুন এবং "সংরক্ষণ করুন" এ ক্লিক করুন।
3
ওয়ার্কবুকের নীচে এমন একটি শীটকে ডান ক্লিক করুন যা আপনি রাখতে চান না, যেমন একটি ফাঁকা শীট বা অযাচিত তথ্য সহ একটি। "মুছুন" নির্বাচন করুন। সমস্ত পত্রক ছাড়া একটি পুনরায় মুছুন যতক্ষণ না একটি মুছে ফেলা হয়।
4
সমস্ত শীট সহ মূল এক্সেল ওয়ার্কবুকটি আবার খুলুন। "শীট 2" এর মতো রাখার এবং দেখার জন্য পরবর্তী শীটটির নাম দিয়ে ফাইলটির পুনরায় নামকরণ করুন। ফাইলটি সংরক্ষণ করুন।
5
ওয়ার্কবুকের নীচে শীটগুলি ডান ক্লিক করুন এবং রাখার জন্য এবং দেখার জন্য শীটটি বাদ দিয়ে সমস্ত মুছুন। ফাইলটি পুনরায় সংরক্ষণ করুন। এই ফাইলটি আপনার স্ক্রিনে খোলা রাখুন।
6
এক্সেলের আরেকটি উদাহরণ খুলতে এক্সেল আইকনে ডাবল ক্লিক করুন। আপনার যদি দুটি মনিটর থাকে তবে এটির উপরে দ্বিতীয় উদাহরণটি টানুন। আপনি সংরক্ষণ করা প্রথম শীটটিতে ব্রাউজ করুন এবং এটি খুলুন। আপনি যদি একক মনিটরে কাজ করছেন, এক্সেলের দুটি উদাহরণের মধ্যে টগল করুন - পৃথক উইন্ডোতে একাধিক শীট দেখার জন্য সিস্টেম ট্রেতে আইকনটির উপরে আপনার কার্সারটিকে ঘুরিয়ে দিন।