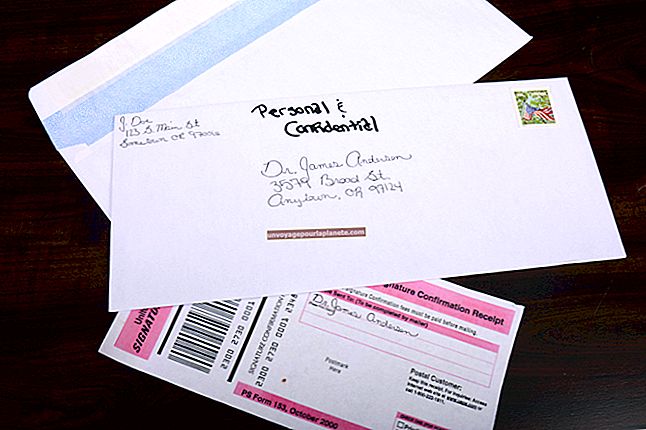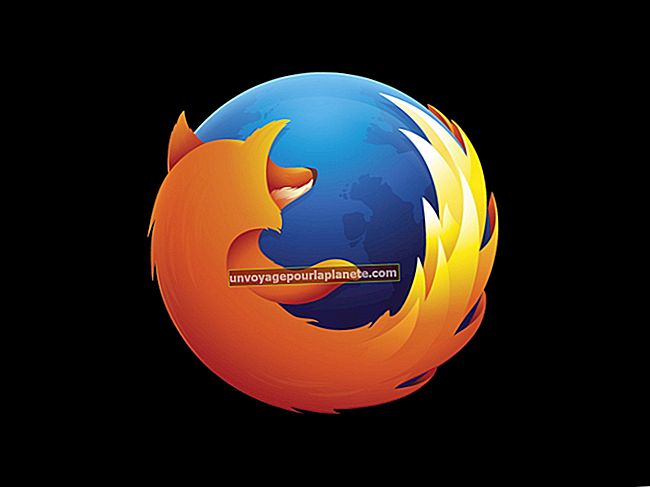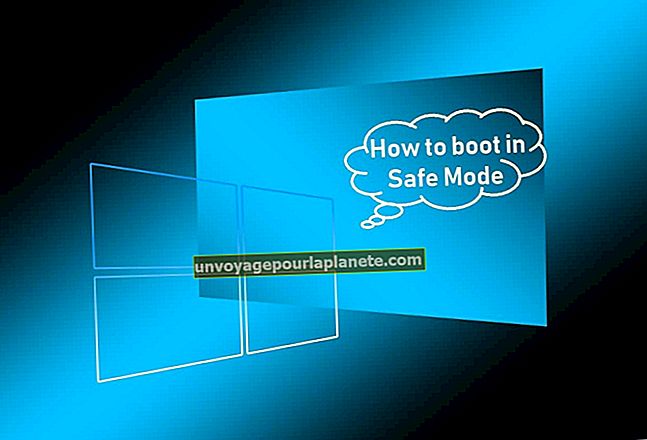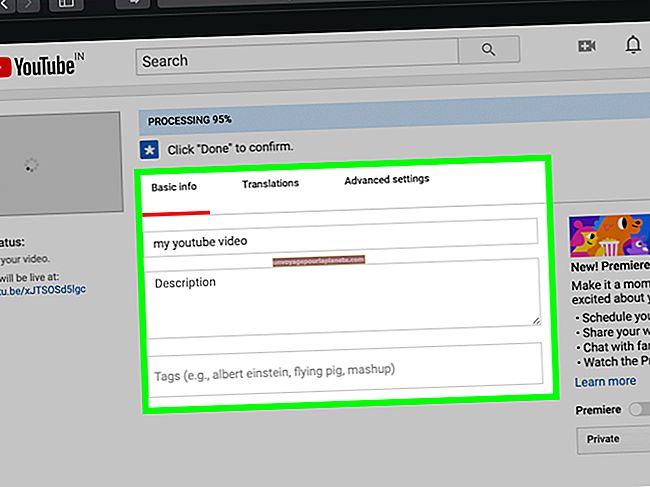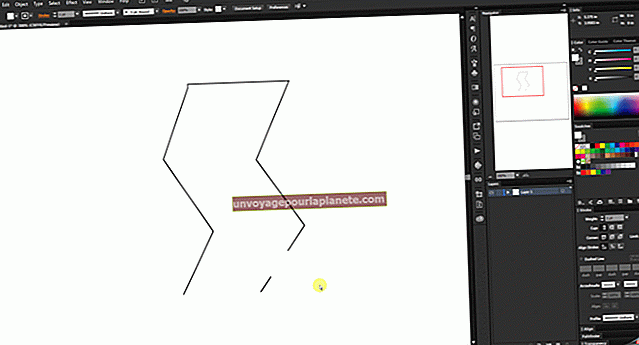হার্ড ড্রাইভটি কীভাবে মুছবেন এবং উইন্ডোজ পুনরায় ইনস্টল করুন
উইন্ডোজ 7 পুনরায় ইনস্টল করার আগে আপনার হার্ড ড্রাইভটি মোছা পছন্দসই ইনস্টলেশন পদ্ধতি এবং সর্বোত্তম কর্মক্ষমতা নিশ্চিত করে। আপনি উইন্ডোজের একটি আপগ্রেড সংস্করণ পুনরায় ইনস্টল করেও আপনি একটি পরিষ্কার ইনস্টলেশন করতে পারেন, তবে সেই ক্ষেত্রে আপনাকে অবশ্যই ইনস্টলেশন প্রক্রিয়া চলাকালীন ড্রাইভটি মুছতে হবে এবং এর আগে নয়। একটি পরিষ্কার ইনস্টলেশন উইন্ডোজের পুরাতন অনুলিপি এবং ড্রাইভের যে কোনও ডেটা নষ্ট করে দেয়, সুতরাং এটি করার আগে আপনার যা কিছু প্রয়োজন হতে পারে তা ব্যাকআপ করার বিষয়ে নিশ্চিত হন।
1
আপনার উইন্ডোজ 7 ইনস্টলেশন ডিস্ক বা ইউএসবি ফ্ল্যাশ ড্রাইভ প্রবেশ করুন এবং তারপরে কম্পিউটারটি পুনরায় বুট করুন।
2
আপনার কম্পিউটারের বুট ডিভাইস মেনু চালু করুন। কী সংমিশ্রণটি বিভিন্ন কম্পিউটার নির্মাতাদের মধ্যে পরিবর্তিত হয়, তবে এটি স্ক্রিনে সংক্ষিপ্তভাবে প্রদর্শিত হয়, তাই এটির জন্য সাবধানে দেখুন। F12 একটি সাধারণ।
3
উপযুক্ত হিসাবে বুট তালিকা থেকে আপনার ডিভিডি বা ইউএসবি ফ্ল্যাশ ড্রাইভটি নির্বাচন করুন।
4
এন্টার চাপুন."
5
জিজ্ঞাসা করা হলে যে কোনও কী টিপুন।
6
"ইনস্টল উইন্ডোজ" পৃষ্ঠায় আপনার ভাষা এবং পছন্দগুলি নির্বাচন করুন এবং "পরবর্তী" ক্লিক করুন।
7
লাইসেন্সের শর্তাদি স্বীকার করুন এবং "পরবর্তী" টিপুন।
8
জিজ্ঞাসা করা হলে "কাস্টম" ইনস্টলেশন প্রকারটি চয়ন করুন।
9
"ড্রাইভ বিকল্প (উন্নত)" ক্লিক করুন।
10
ডিস্ক 0-এ সমস্ত পার্টিশন মুছুন, সম্পূর্ণ হয়ে গেলে, আপনাকে ডিস্ক 0-এর জন্য একটি প্রবেশিকা দেখতে হবে, যা "অব্যক্ত স্থান" হিসাবে লেবেলযুক্ত রয়েছে।
11
ডিস্ক 0 এ ক্লিক করুন এবং "পরবর্তী" ক্লিক করুন। উইন্ডোজ ড্রাইভটি পুনরায় ভাগ করে, এটি ফর্ম্যাট করে এবং উইন্ডোজের একটি নতুন কপি ইনস্টল করে। প্রক্রিয়াটি সম্পূর্ণ হতে এক ঘন্টা সময় নিতে পারে, তারপরে সিস্টেমটি স্বয়ংক্রিয়ভাবে রিবুট হয়।
12
একটি অ্যাকাউন্ট ব্যবহারকারীর নাম এবং কম্পিউটারের নাম নির্বাচন করুন। কম্পিউটারের নাম, বা হোস্ট নাম, এমন একটি মাধ্যম সরবরাহ করে যার মাধ্যমে একটি নেটওয়ার্কে সিস্টেম চিহ্নিত করা যায়।
13
"পরবর্তী" ক্লিক করুন।
14
আপনার অ্যাকাউন্টের জন্য একটি পাসওয়ার্ড এবং পাসওয়ার্ডের ইঙ্গিত চয়ন করুন।
15
"পরবর্তী" ক্লিক করুন।
16
আপনার উইন্ডোজ 7 পণ্য কী লিখুন Enter আপনি যদি কোনও স্টোরে বা কম্পিউটারের ক্ষেত্রে কোনও অরিজিনাল সরঞ্জাম প্রস্তুতকারকের (ওএম) স্টিকারে কিনে থাকেন তবে আপনি আপনার উইন্ডোজ 7 ডিভিডি প্যাকেজে কমলা স্টিকারের কীটি খুঁজে পেতে পারেন। আপনি যদি উইন্ডোজ 7 অনলাইনে কিনে থাকেন তবে কীটি আপনাকে ইমেল করা হয়েছিল।
17
"আমি অনলাইনে থাকা অবস্থায় উইন্ডোজ স্বয়ংক্রিয়ভাবে সক্রিয় করুন" চেক বাক্সটি চেক করুন এবং তারপরে "পরবর্তী" ক্লিক করুন।
18
আপনার উইন্ডোজ আপডেট সেটিংস চয়ন করুন। আপনি যদি আমাকে "পরে জিজ্ঞাসা করুন" চয়ন করেন তবে এই মুহুর্তে স্বয়ংক্রিয় আপডেটটি সক্ষম হবে না।
19
ড্রপ-ডাউন মেনু থেকে আপনার সময় অঞ্চলটি চয়ন করুন এবং প্রয়োজনে তারিখ এবং সময় সামঞ্জস্য করুন।
20
"পরবর্তী" ক্লিক করুন।
21
উপযুক্ত নেটওয়ার্ক টাইপ নির্বাচন করুন। বেশিরভাগ ক্ষেত্রে, আপনার নেটওয়ার্ক কর্মস্থলে থাকলেও আপনি "হোম নেটওয়ার্ক" চাইবেন। তবে, কম্পিউটারটি যদি ল্যাপটপ হয় এবং আপনি আপনার ব্যবসায়ের পরিষেবা বাদ দিয়ে অন্য নেটওয়ার্ক ব্যবহার করেন, তবে "পাবলিক নেটওয়ার্ক" নির্বাচন করুন। আপনি যদি ভেরাইজন বা স্প্রিন্টের মতো কোনও মোবাইল ব্রডব্যান্ড ক্যারিয়ারের সাথে সংযোগ করতে কোনও এয়ার কার্ড ব্যবহার করেন, তবে "পাবলিক নেটওয়ার্ক" নির্বাচন করুন।
22
যদি অনুরোধ করা হয় তবে আপনি আপনার নেটওয়ার্কে অন্য উইন্ডোজ 7 মেশিনের সাথে হোমগ্রুপ সেটআপ করতে চান কিনা তা নির্দেশ করুন। এই বৈশিষ্ট্যটি আপনাকে আপনার ব্যবসায়ের অন্যান্য মেশিনের সাথে ফাইল এবং প্রিন্টারগুলি ভাগ করতে দেয় এবং এটি alচ্ছিক। এর পরে, উইন্ডোজ নিজেই কনফিগার করা শেষ করবে এবং আপনাকে আপনার নতুন ডেস্কটপের সাথে উপস্থাপন করবে।