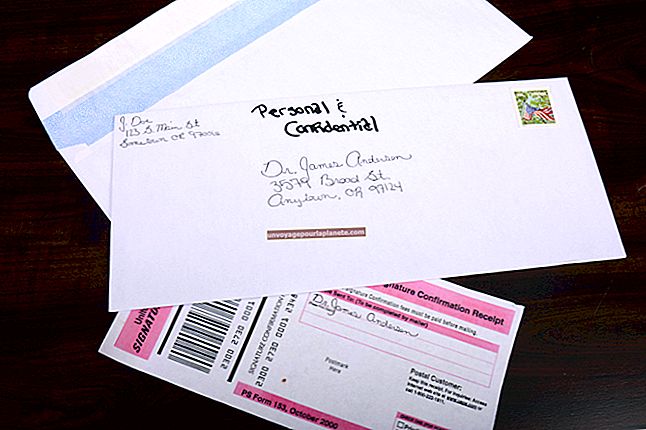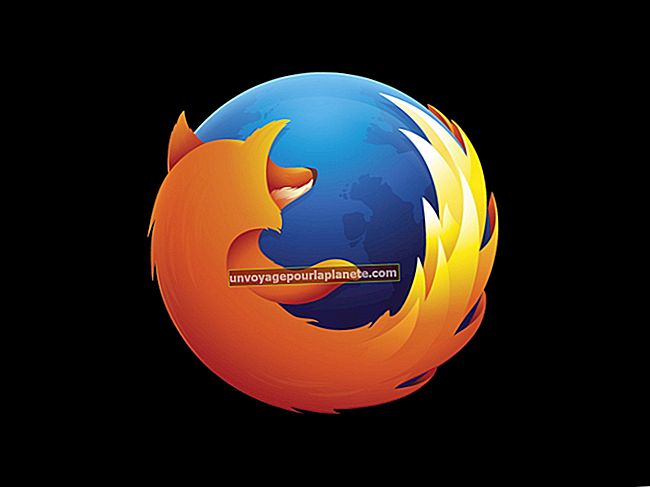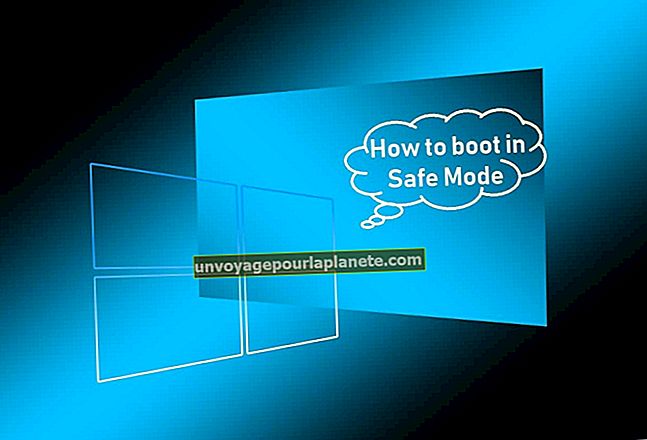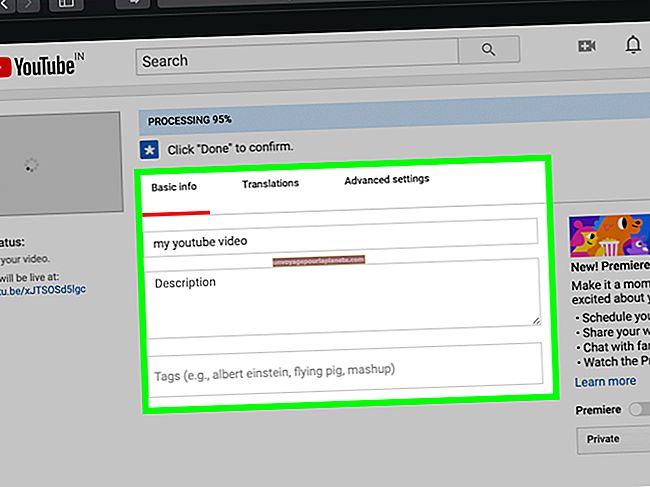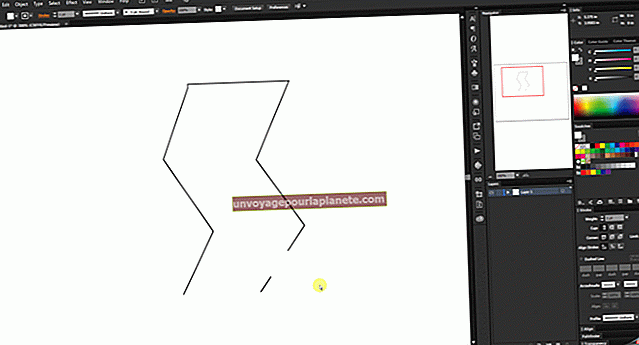আমার ল্যাপটপটি USB এর মাধ্যমে আমার প্রিন্টারের সাথে সংযুক্ত হচ্ছে না
আপনার যদি কোনও ইউএসবি কেবলের মাধ্যমে কোনও প্রিন্টার আপনার কোম্পানির ল্যাপটপে আটকানো থাকে তবে মুদ্রণ করতে অক্ষম হয় তবে বেশ কয়েকটি সম্ভাব্য সমাধান রয়েছে। এগুলির মতো সমস্ত মুদ্রক সংক্রান্ত সমস্যা সংযোগ সমস্যার সাথে সম্পর্কিত নয়, সুতরাং এগিয়ে যাওয়ার আগে, আপনি যে প্রোগ্রাম থেকে মুদ্রণের চেষ্টা করছেন তার চেয়ে সমস্যাটি প্রিন্টার সংযোগের সাথে সম্পর্কিত কিনা তা যাচাই করতে আপনার ল্যাপটপে একাধিক অ্যাপ্লিকেশন থেকে মুদ্রণের চেষ্টা করুন।
সাধারণ সমস্যা সমাধান
যখন মুদ্রকগুলি সনাক্তকরণ এবং ফিক্সিংয়ের বিষয়টি আসে তখন প্রায়শই সিম্পল সলিউশনগুলি সবচেয়ে কার্যকর। আপনার ইউএসবি কেবলটি আপনার ল্যাপটপ এবং আপনার প্রিন্টারের সাথে সুরক্ষিতভাবে সংযুক্ত রয়েছে তা যাচাই করে শুরু করুন। যাচাই করুন যে প্রিন্টারটি চালু আছে এবং এর স্ট্যাটাস লাইটগুলি ইঙ্গিত করে যে এটি মুদ্রণের জন্য প্রস্তুত। মুদ্রকটি চালু হয়ে গেলে এবং কেবলটি সংযুক্ত হয়ে গেলে, উইন্ডোজ 8 এর উচিত একটি বার্তা প্রদর্শিত হবে এবং স্বয়ংক্রিয়ভাবে আপনার প্রিন্টারটি সনাক্ত এবং ইনস্টল করা উচিত। যদি এটি না ঘটে তবে প্রিন্টারটি ইতিমধ্যে ইনস্টল করা যেতে পারে।
ল্যাপটপ ইতিমধ্যে প্রিন্টারটি ইনস্টল করেছে কিনা তা পরীক্ষা করতে আপনার স্ক্রিনের ডান প্রান্তে সোয়াইপ করুন এবং "অনুসন্ধান" ক্লিক করুন। অনুসন্ধান বাক্সে "ডিভাইসগুলি" লিখুন, "সেটিংস" ক্লিক করুন এবং তারপরে "ডিভাইসগুলি" ক্লিক করুন। আপনার মুদ্রকটি স্ক্রিনের ডানদিকে তালিকায় উপস্থিত হওয়া উচিত। যদি এটি না হয় তবে "ডিভাইস যুক্ত করুন" এ ক্লিক করুন এবং এটি ইনস্টল করতে তালিকায় আপনার প্রিন্টারটি চয়ন করুন।
পুনরায় বুট করুন এবং উইন্ডোজ আপডেট করুন
অপারেটিং সিস্টেমের জন্য উপলভ্য আপডেটগুলি ডাউনলোড করে আপনি উইন্ডোজ 8 এ মুদ্রণের অনেকগুলি সমস্যা সমাধান করতে পারেন। আপনার স্ক্রিনের উপরের-ডানদিকে আপনার কার্সারটি সরান, "সেটিংস" ক্লিক করুন এবং তারপরে অনুসন্ধান বাক্সে "উইন্ডোজ আপডেট" প্রবেশ করুন। "আপডেটের জন্য চেক করুন" ক্লিক করুন, সমস্ত আপডেট গ্রহণ করুন এবং তারপরে আপনার কম্পিউটারটি আবার রিবুট করুন। ল্যাপটপটি পুরোপুরি পুনরায় চালু হয়ে গেলে, আপনার প্রিন্টারের ইউএসবি কেবলটি সংযুক্ত করুন এবং আপনি মুদ্রণ করতে পারেন কিনা তা দেখুন।
প্রিন্টার সফটওয়্যার ইনস্টল করুন
কিছু মুদ্রক নির্মাতাদের তাদের প্রিন্টারগুলি যেমন কাজ করা উচিত ততক্ষণ তাদের প্রস্তুতকারক-নির্দিষ্ট প্রিন্ট সফটওয়্যার ইনস্টল করা প্রয়োজন। আপনি যদি এখনও এই সফ্টওয়্যারটি ইনস্টল না করে থাকেন তবে আপনার প্রিন্টারের সাথে আসা সিডি বা ডিভিডি sertোকান এবং তারপরে সফ্টওয়্যারটি ইনস্টল করার জন্য স্বয়ংক্রিয় প্রম্প্টগুলি দিয়ে এগিয়ে যান। যদি আপনার ল্যাপটপে কোনও অপটিকাল ড্রাইভ না থাকে তবে প্রিন্টার প্রস্তুতকারকের ওয়েবসাইট থেকে সফ্টওয়্যারটি ডাউনলোড করুন। ডাউনলোড শেষ হয়ে গেলে ডাউনলোড করা সফ্টওয়্যার ফাইলটি খুলুন এবং সফ্টওয়্যারটি ইনস্টল করার জন্য অনুরোধ জানানো হবে।
প্রিন্টার ট্রাবলশুটার
উইন্ডোজ 8-এ একটি নিবেদিত ডিভাইস ট্রাবলশুটার রয়েছে যা মুদ্রণের সমস্যাগুলি নির্ণয় এবং সমাধান করতে সহায়তা করে। সরঞ্জামটি চালু করতে, আপনার স্ক্রিনের ডান প্রান্তে সোয়াইপ করুন, "সেটিংস" ক্লিক করুন এবং তারপরে "সমস্যাগুলি সন্ধান করুন বা ঠিক করুন" এ ক্লিক করুন। "হার্ডওয়্যার এবং সাউন্ড" শিরোনামের অধীনে "একটি মুদ্রক ব্যবহার করুন" ক্লিক করুন এবং তারপরে উইন্ডোজকে কোনও প্রিন্টারের সমস্যা নির্ণয় করার জন্য স্বয়ংক্রিয় প্রম্প্টগুলি দিয়ে এগিয়ে যান।