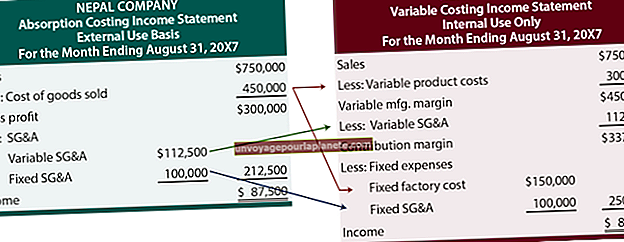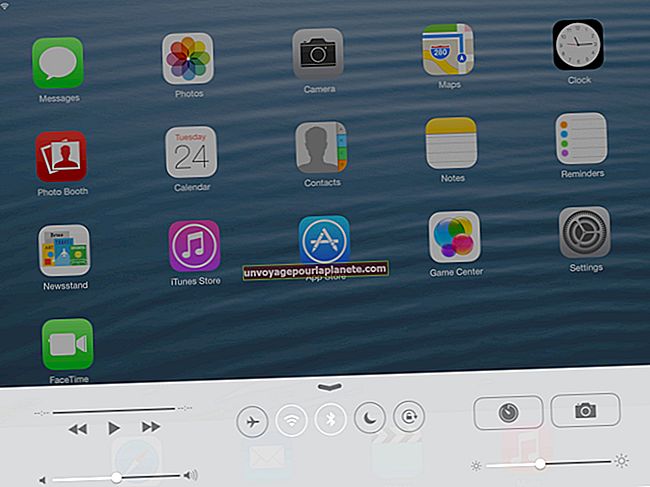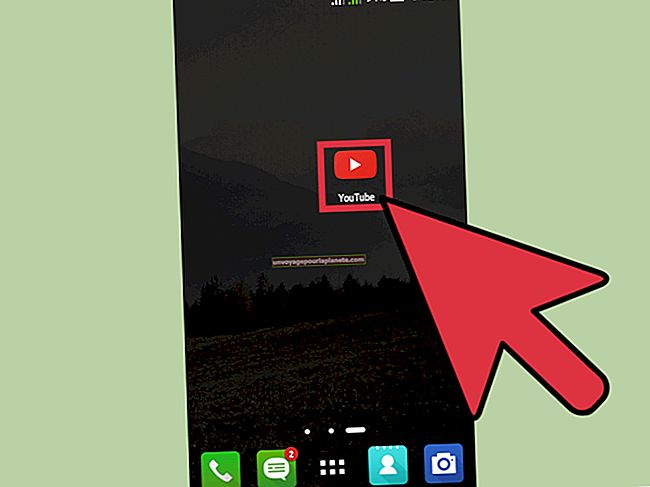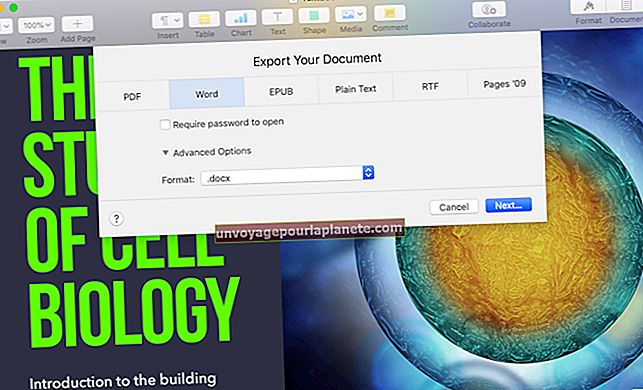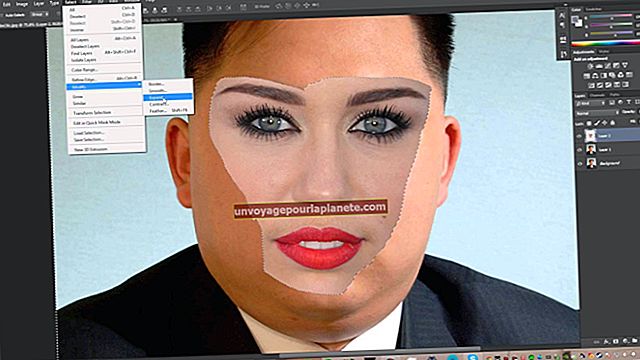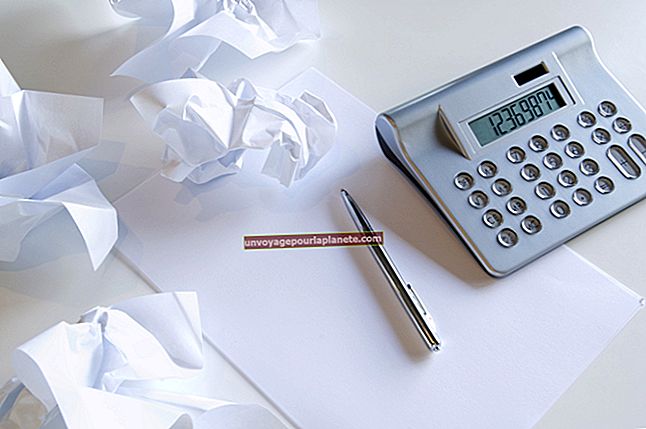মাইক্রোসফ্ট ওয়ার্ডে একটি সংস্থা চার্ট কীভাবে তৈরি করবেন
আপনার সংস্থায় ওয়ার্কফ্লো প্রক্রিয়াটি চিত্রিত করার দ্রুততম উপায় হ'ল এটি কেবল একটি হোয়াইটবোর্ডে স্ক্রোল করা, তবে এর অর্থ আপনাকে প্রতিবার কোনও প্রচার বা নতুন ভাড়া দেওয়ার সময় এটি পরিবর্তন করতে হবে। আপনার সাংগঠনিক চার্টটি তৈরি, আপডেট এবং বিতরণ করার জন্য তাত্ক্ষণিক উপায়ের জন্য মাইক্রোসফ্ট ওয়ার্ড এমন একটি সরঞ্জাম দিয়ে সজ্জিত হয়েছে যা স্বয়ংক্রিয়ভাবে শ্রেণিবদ্ধ চিত্রগুলি তৈরি করে। আপনাকে যা করতে হবে তা হ'ল আপনার কর্মীদের তথ্য যুক্ত করা এবং ফাইলটি সংরক্ষণ করা।
দস্তাবেজটি খুলুন
মাইক্রোসফ্ট ওয়ার্ড চালু করুন। বিদ্যমান নথিতে সাংগঠনিক চার্ট যুক্ত করতে ফাইলটি খুলুন এবং চার্টের জন্য জায়গায় স্ক্রোল করুন। একটি নতুন পৃষ্ঠা যুক্ত করতে "Ctrl + এন্টার" টিপুন। অন্যথায়, শব্দ খোলার পরে একটি নতুন ফাঁকা ডকুমেন্ট শুরু করে।
ওপেন স্মার্টআর্ট
"সন্নিবেশ" ট্যাবে ক্লিক করুন। ফিতাটির "স্মার্টআর্ট" বোতামটি ক্লিক করুন, এটি "একটি স্মার্টআর্ট গ্রাফিক চয়ন করুন" পপ-আপ উইন্ডোটি খুলবে।
একটি তালিকা নির্বাচন করুন
বাম দিকের কলামের "শ্রেণিবিন্যাস" লিঙ্কটি ক্লিক করুন। বিভিন্ন সাংগঠনিক চার্ট বিকল্পগুলি পর্যালোচনা করুন। এগুলি কেবলমাত্র ওয়ার্ড ডিফল্ট - আপনি রঙগুলি পরিবর্তন করতে এবং পরবর্তী পদক্ষেপগুলিতে সারি এবং বাক্স যুক্ত করতে সক্ষম হবেন। "সংস্থার চার্ট" এর মতো একটি চার্টে ডাবল ক্লিক করুন যা আপনার ব্যবসায়ের পক্ষে সবচেয়ে উপযুক্ত। চার্টটি ওয়ার্ড ডকুমেন্টে যুক্ত করা হয়েছে এবং কাজের ক্ষেত্রের শীর্ষে একটি নতুন বেগুনি "স্মার্টআর্ট সরঞ্জাম" ট্যাব এবং ফিতা খোলা রয়েছে।
লেবেলগুলি sertোকান
চার্টের প্রথম / শীর্ষ বাক্সে ক্লিক করুন, যা "[পাঠ্য]" ডিফল্ট হিসাবে প্রদর্শিত হতে পারে। নাম লিখুন এবং, যদি ইচ্ছা হয় তবে আপনার সংস্থার সর্বোচ্চ পদস্থ ব্যক্তির শিরোনাম যেমন সিইও, সিআইও, রাষ্ট্রপতি বা মালিক।
চার্টটি কাস্টমাইজ করুন
পরবর্তী বাক্সে যান, যা প্রথমটির নীচে শাখা করে। পরবর্তী সর্বোচ্চ ব্যক্তির নাম লিখুন। বেশিরভাগ ওয়ার্ড টেম্পলেটগুলির এই শাখায় তিনটি বাক্স রয়েছে। আপনার যদি এই শাখায় কেবল একজন বা দু'জন লোক থাকে তবে বক্সটি ক্লিক করুন এবং "মুছুন" কী টিপুন। আপনার যদি তিনজনের বেশি থাকে তবে সারিটির যে কোনও বাক্সে ক্লিক করুন, তারপরে পটিটির "আকার যুক্ত করুন" মেনুতে ক্লিক করুন। একই শাখায় অন্য একটি বাক্স যুক্ত করতে "আকার যুক্ত করুন" ক্লিক করুন। আপনার সংস্থার এই স্তরের সমস্ত ব্যক্তি বা কাজের শিরোনাম প্রতিনিধিত্ব না করা পর্যন্ত চালিয়ে যান।
আকার যুক্ত করুন
দ্বিতীয় সারিতে একটি বাক্স ক্লিক করুন। "আকার যুক্ত করুন" মেনুতে ক্লিক করুন এবং "নীচে আকার যুক্ত করুন" নির্বাচন করুন। এটি সাংগঠনিক শ্রেণিবিন্যাসের পরবর্তী, নিম্ন স্তর তৈরি করে। আপনার সংস্থার এই স্তরে প্রতিটি ব্যক্তির জন্য বাক্স, নাম এবং শিরোনাম যুক্ত করুন। বাক্স এবং সারি যুক্ত করা চালিয়ে যান। মনে রাখবেন যে আপনি বাক্সগুলি যুক্ত করার সাথে সাথে ওয়ার্ড স্বয়ংক্রিয়ভাবে পৃষ্ঠায় ফিট করার জন্য চার্টটি সঙ্কুচিত করবে।
প্রতিটি ব্যক্তিকে পজিশন বরাদ্দ করুন
বাক্সে ক্লিক করে, তারপরে "আকৃতি যুক্ত করুন" মেনুতে ক্লিক করে যাদের জন্য তারা কাজ করেন তাদের প্রশাসনিক অবস্থান নির্ধারণ করুন। "সহকারী যুক্ত করুন" এ ক্লিক করুন এবং এক্সিকিউটিভ থেকে সহকারীকে একটি লিঙ্ক তৈরি করা হয়েছে।
রঙের একটি স্প্ল্যাশ যুক্ত করুন
ফিতাটির "রঙ পরিবর্তন করুন" বোতামটি ক্লিক করুন। ডিফল্ট ওয়ার্ড নীল থেকে রঙের আলাদা সেট চয়ন করুন। আপনি চার্টে পৃথক রংও পরিবর্তন করতে পারবেন। একটি বক্সে ক্লিক করুন বা "সিটিআরএল" কী ধরে রেখে একাধিক বাক্সে ক্লিক করুন এবং তারপরে পরিবর্তনগুলির জন্য প্রতিটি বাক্সে ক্লিক করুন। নির্বাচিত যে কোনও বাক্সে ডান-ক্লিক করুন এবং "ফর্ম্যাট শেপ" নির্বাচন করুন। "পূরণ" উইন্ডোতে, একটি নতুন রঙ চয়ন করুন।
আপনার ফাইল সংরক্ষণ করুন
"ফাইল" ট্যাবে ক্লিক করুন এবং "হিসাবে সংরক্ষণ করুন" নির্বাচন করুন। সাংগঠনিক চার্টের জন্য একটি নাম টাইপ করুন এবং ফাইলটি কোথায় সংরক্ষণ করবেন তা নির্বাচন করুন। "সংরক্ষণ করুন" বোতামটি ক্লিক করুন।
সতর্কতা
এই নির্দেশাবলী মাইক্রোসফ্ট ওয়ার্ড ২০১০ থেকে ওয়ার্ড ২০১ to-তে ওয়ার্ড ইন অফিস ৩ apply৫-তে প্রযোজ্য Word ওয়ার্ডের আগের বা পরবর্তী সংস্করণগুলিতে অন্যান্য পার্থক্য থাকতে পারে।